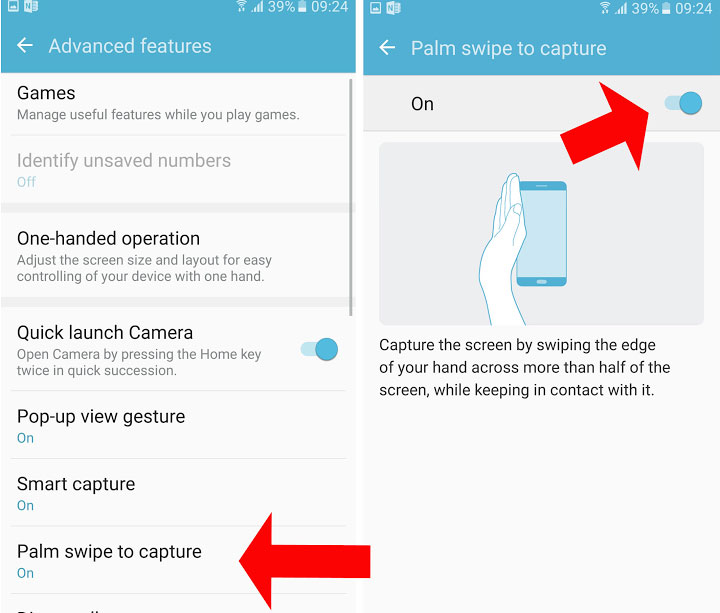There are lots of different ways to take screenshots on your Android device. Some are manufacturer-specific, some are operating system-wide, and some rely on dedicated apps from the Google Play Store. A screen shot can be used to share your home screen setup, pictorial proof of online payment, orders et al. This article will guide you through the process of capturing screenshots on your Samsung Galaxy S6 or S7 devices.
Capturing a Screenshot
This section will walk you through the different methods of screen capture on your S6 and S7 device and also on other Android devices in general. Note: If you want to capture a screen video recording, then you may want to see our list of best screen recorder software.
Device Buttons
The most common method used for capturing a screenshot on any Android device is by pressing the following buttons on your phone: This method works for most phones that have a Home button including the older versions like Galaxy S5.
Hand Swipe for Screenshot
This method is supported on all the high end Samsung devices including S6 & S7. This method may take a few tries before you actually succeed taking a screenshot. After you get a hang of the method, it becomes fairly easy to capture a screenshot. To use this method you must ensure that the Motions and Gestures option on your phone is enabled. To enable the option:
Select Settings > Touch Motions and Gestures. In the subsequent screen select the checkbox option Palm Swipe to Capture and slide the toggle to on.
On some devices the enable option may differ a bit wherein you need to:
Select the Settings > Advanced Settings> Palm swipe to capture, and slide the toggle to on as illustrated below.
After enabling the option you can capture the screen shot with following steps:
Smart Capture for Extended Screenshots
Most Android phones do not support screenshot capture of an entire web page or email message. However, the latest Galaxy S line models do support a capture option called Smart Capture that enables you to capture extended screenshots. Mostly the option is enabled by default, but if not then:
Go to Settings > Advanced Settings > Smart Capture and slide the toggle to on.
To capture an extended screenshot: For all the screen capture options mentioned above, the images are saved in the gallery by default. You will also have the option to crop and resize the captured image as required, either immediately after the capture process or after it is saved in the gallery. Capturing a screenshot is indeed simple on most devices these days. You just need a little bit patience before you can start using the capture options efficiently. Should you have any question on this topic, please feel free to ask in the comments section. We at TechWelkin and our reader community will try to assist you. Thank you for using TechWelkin!