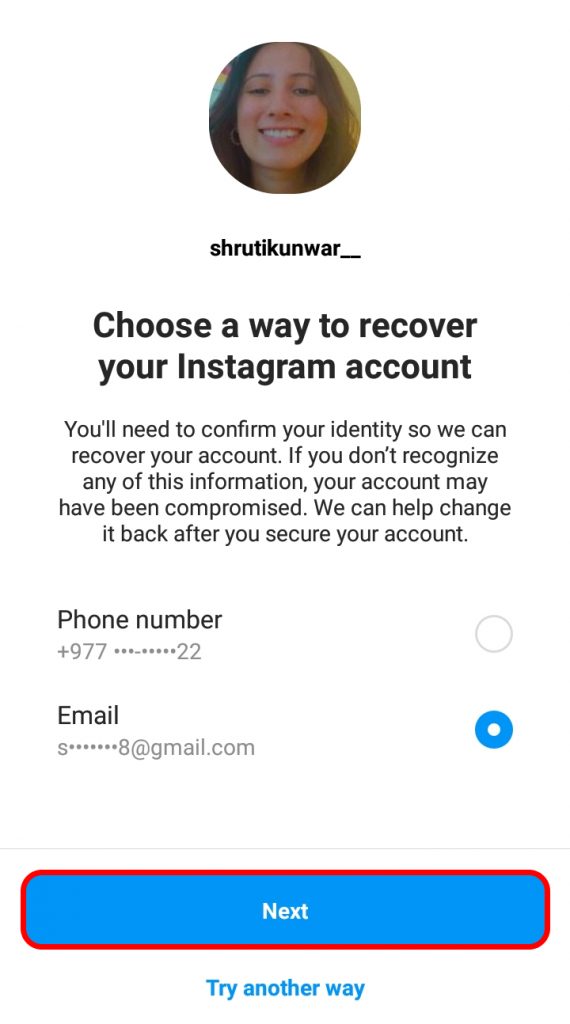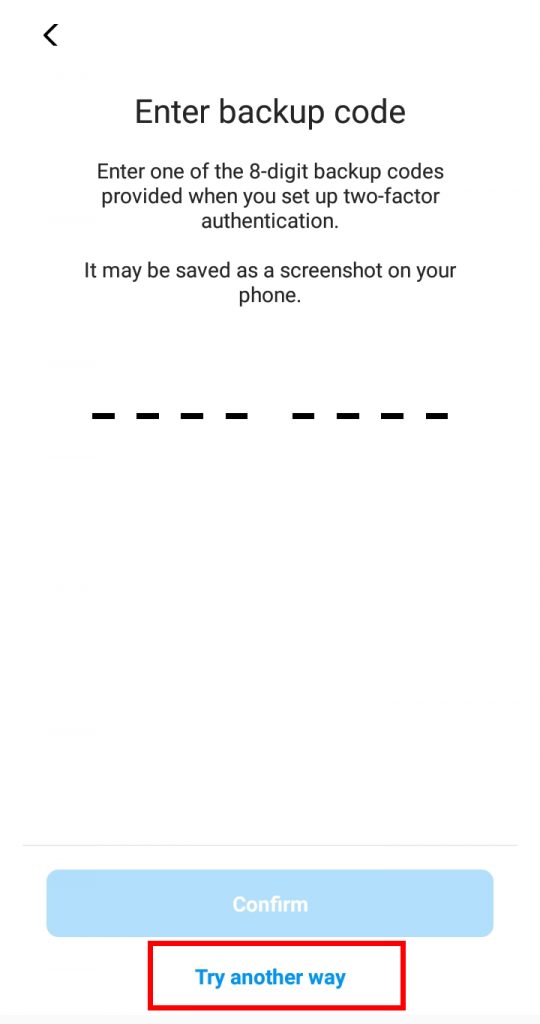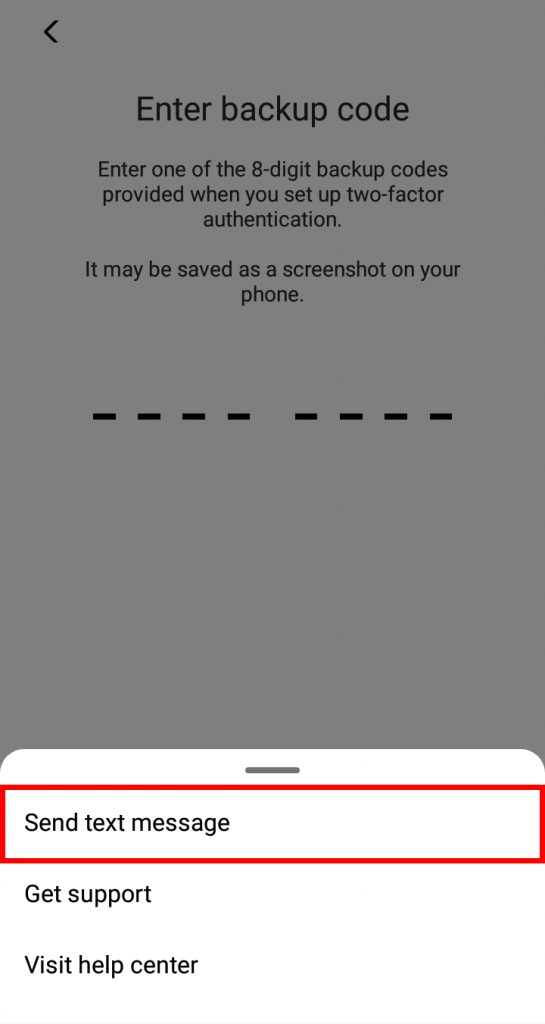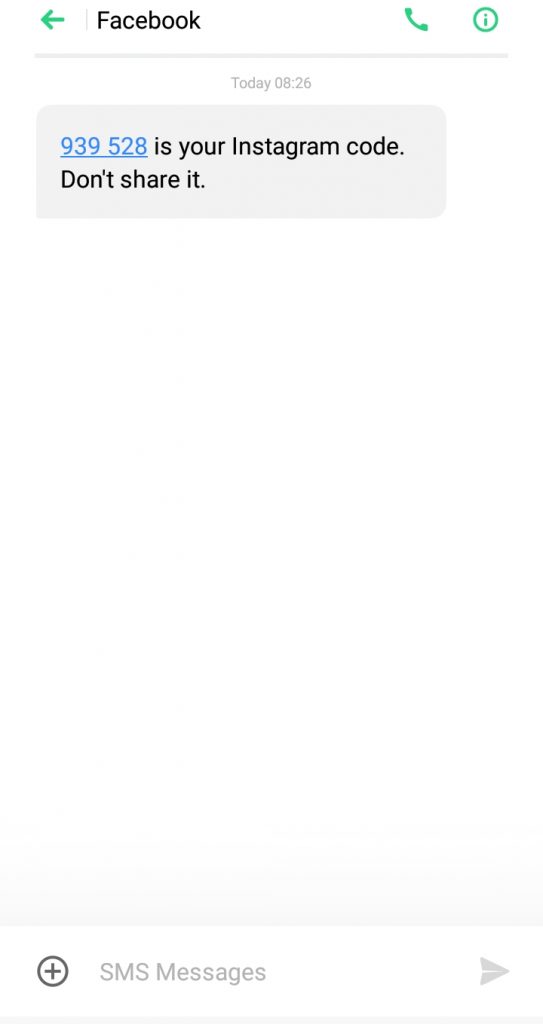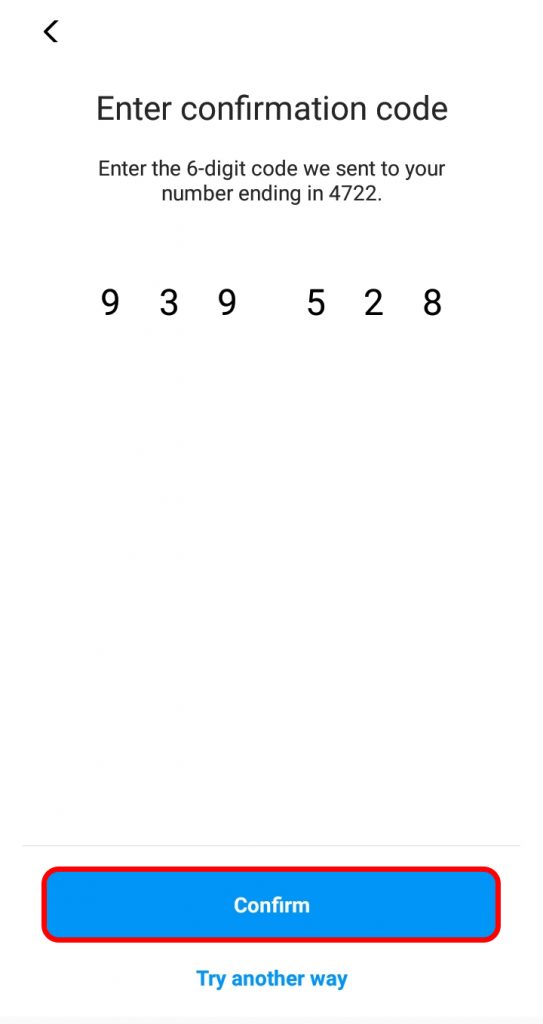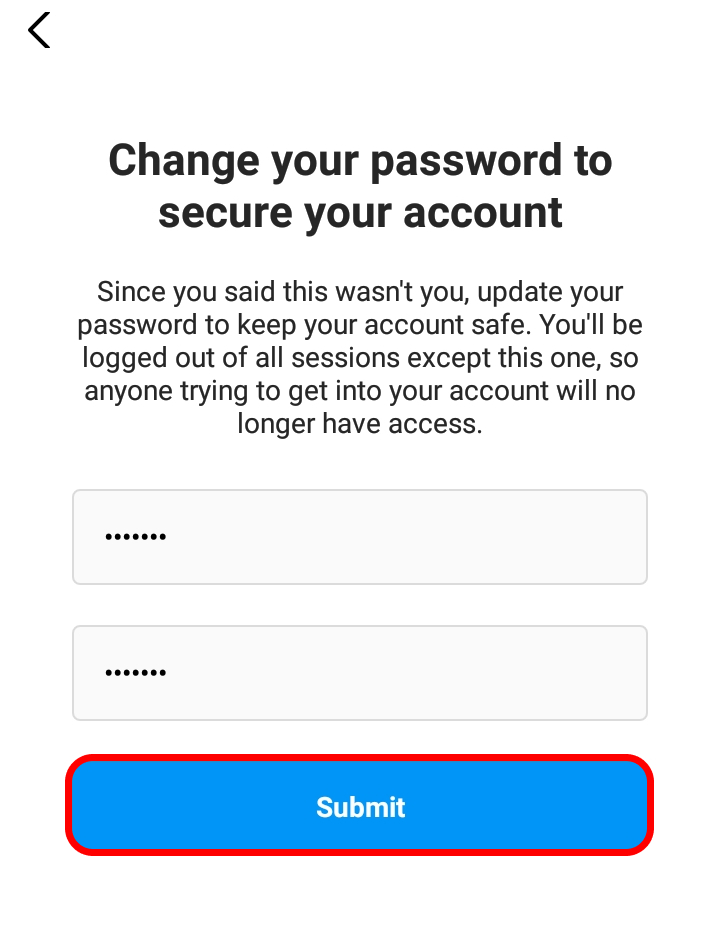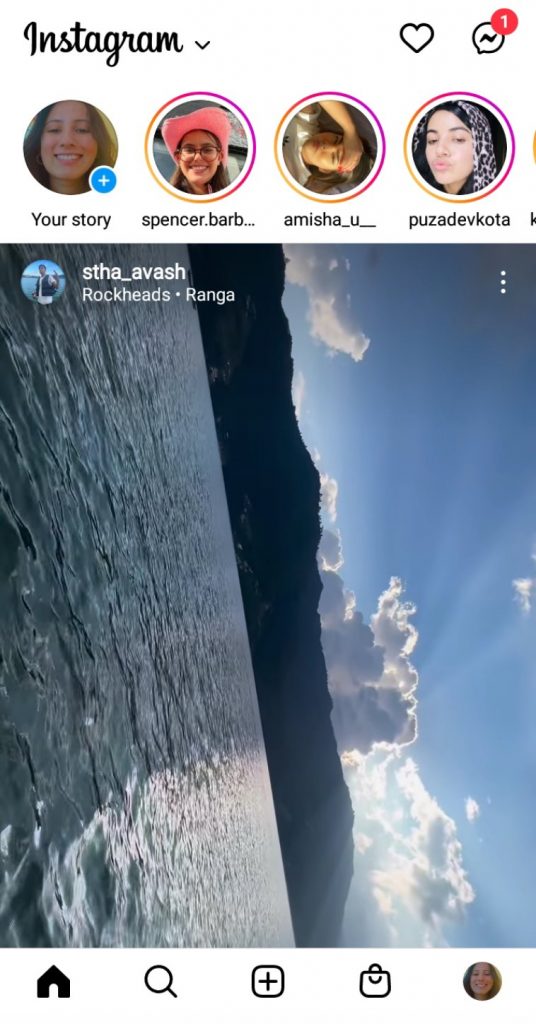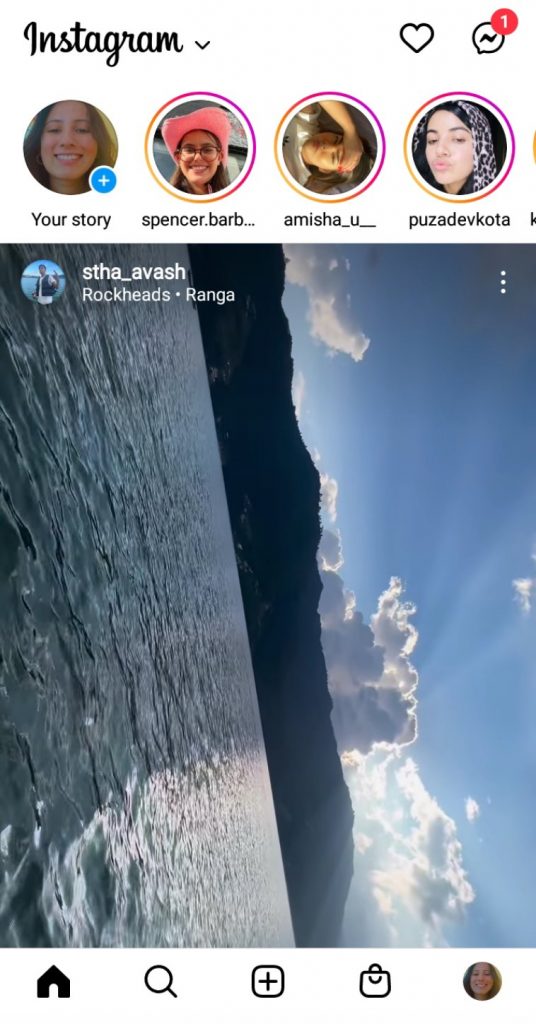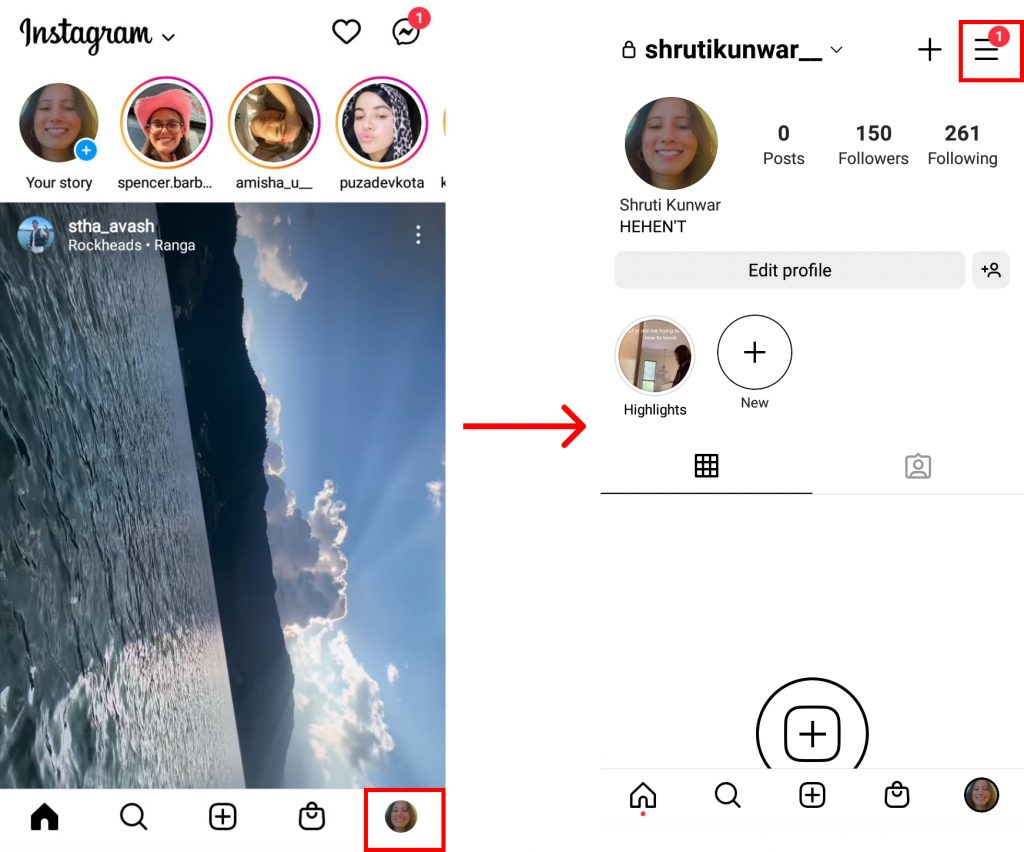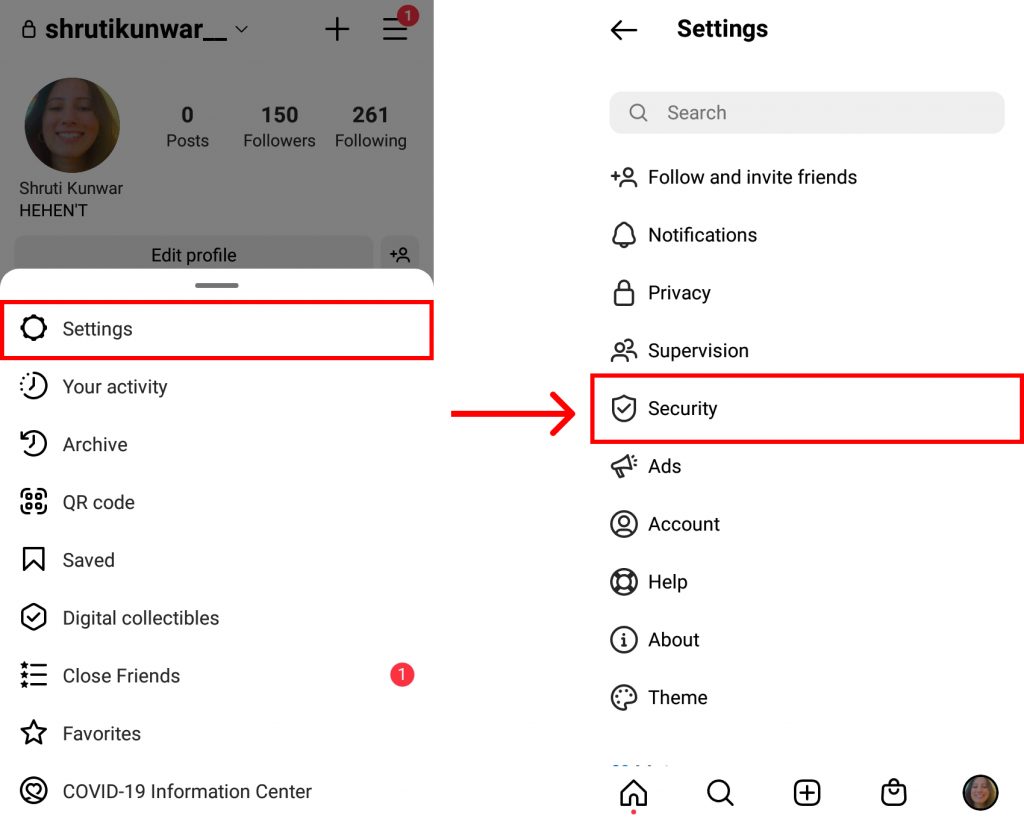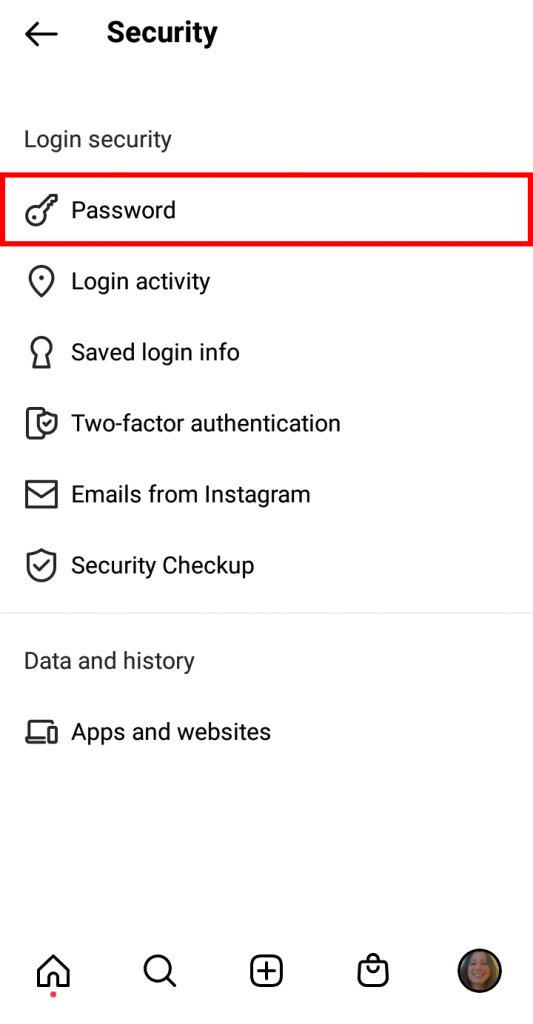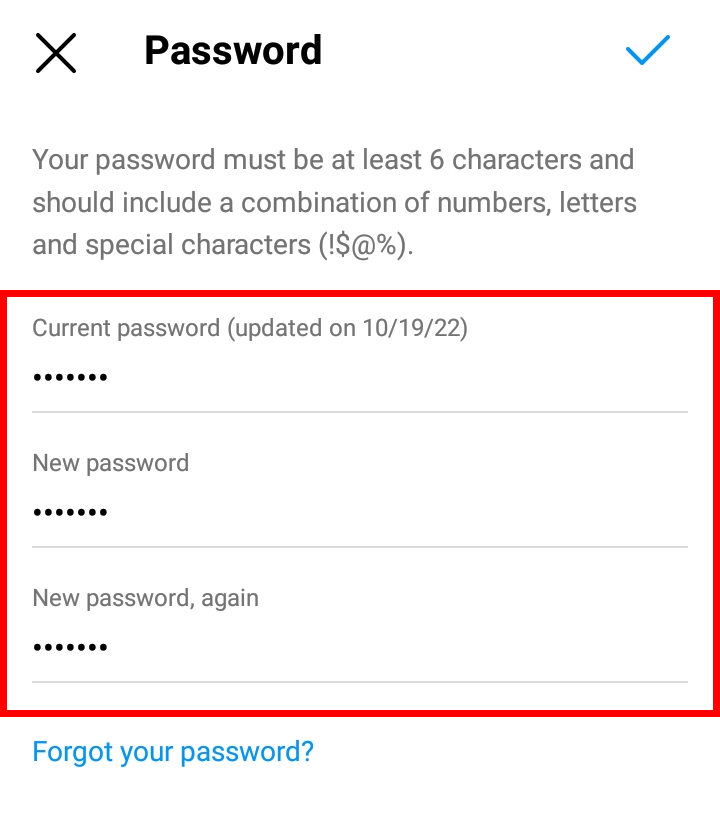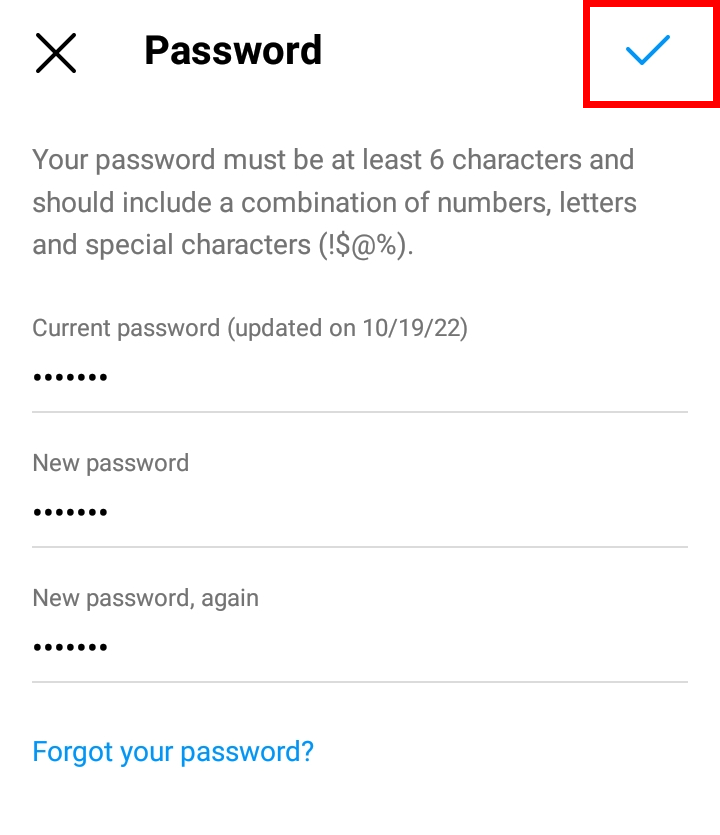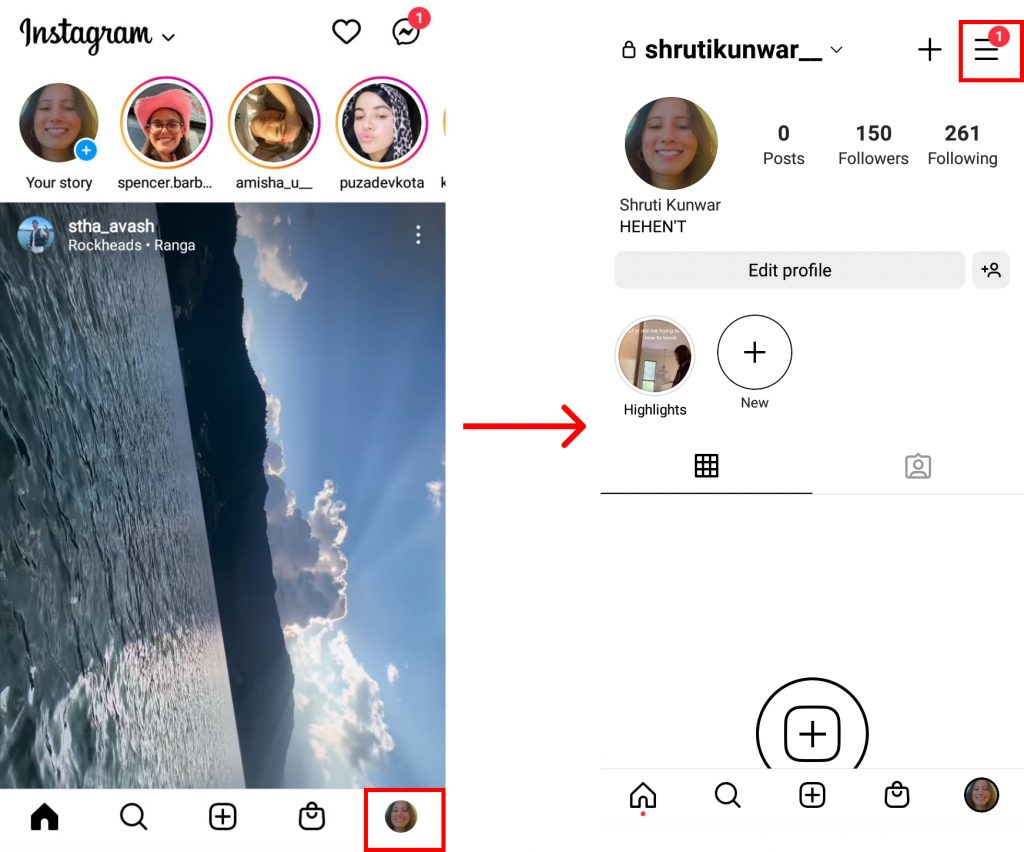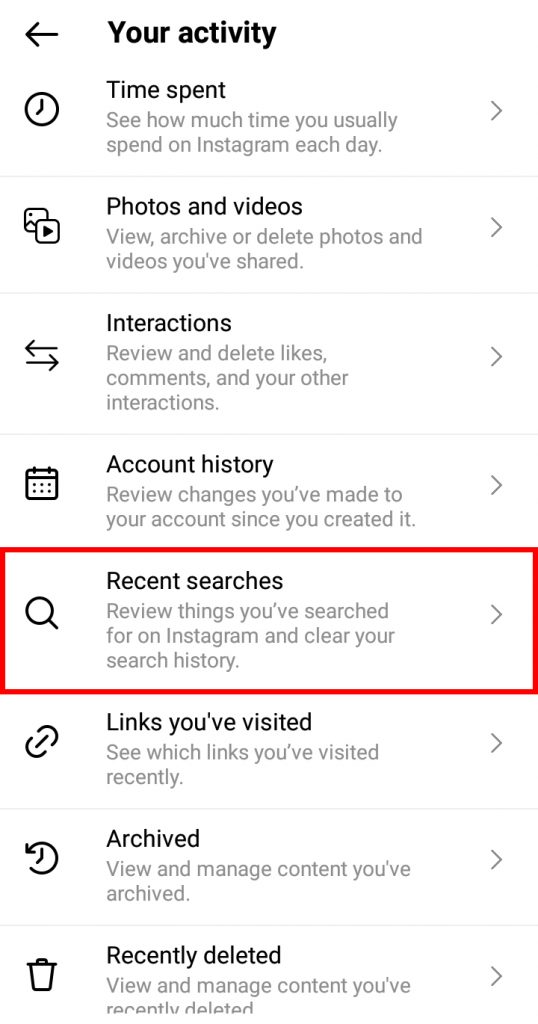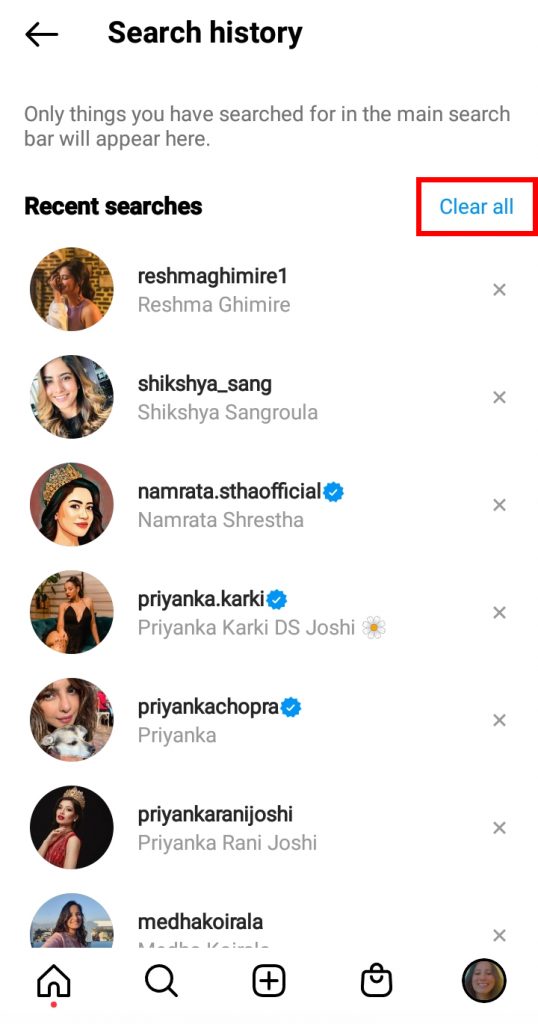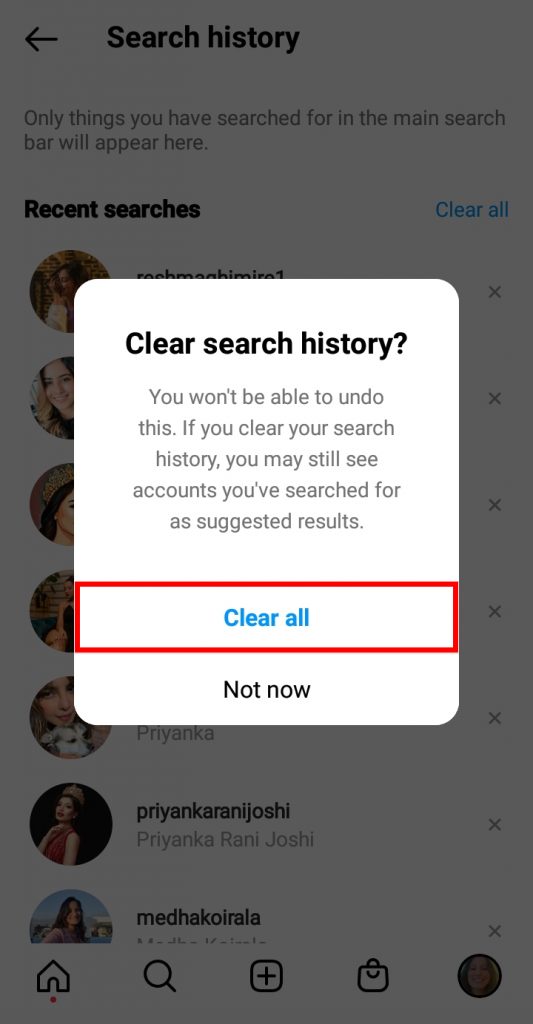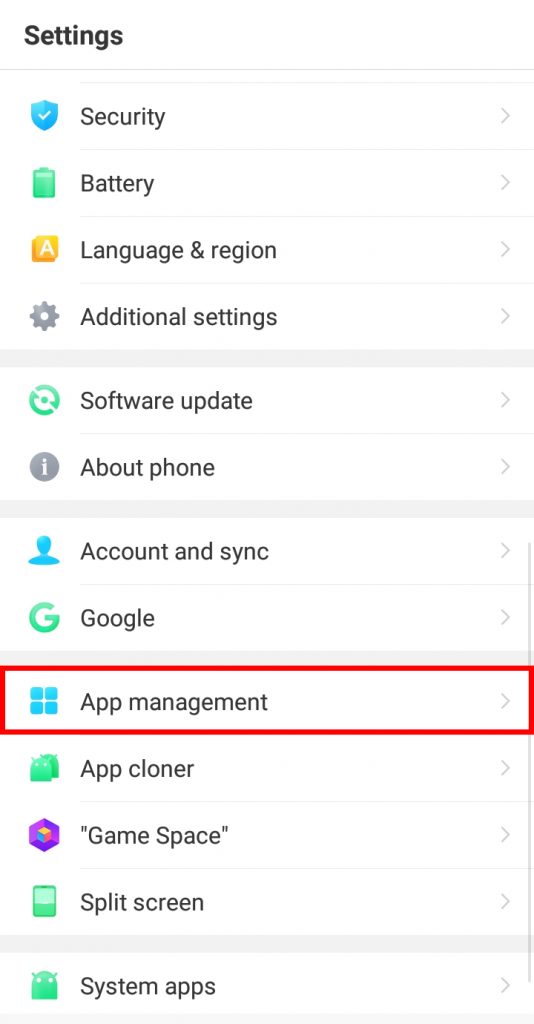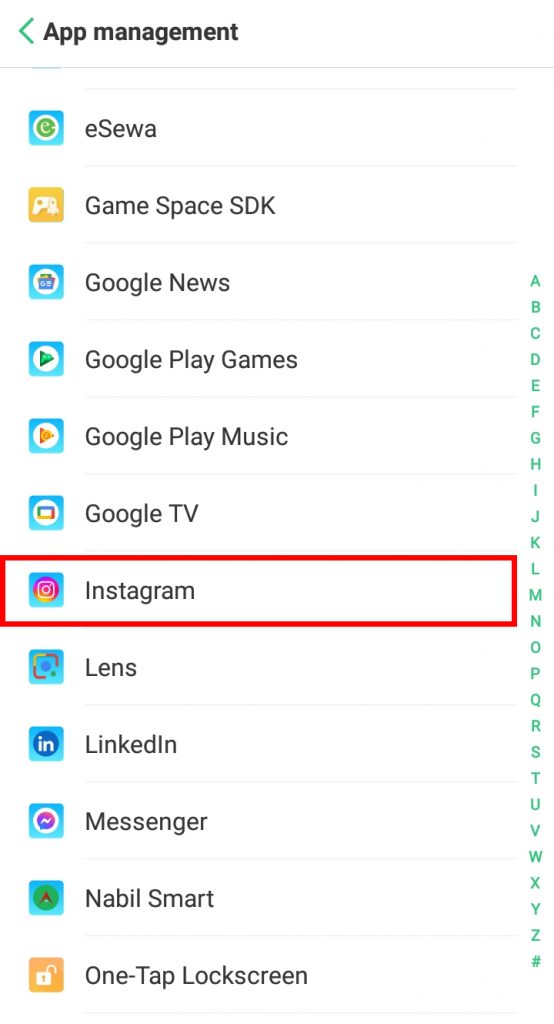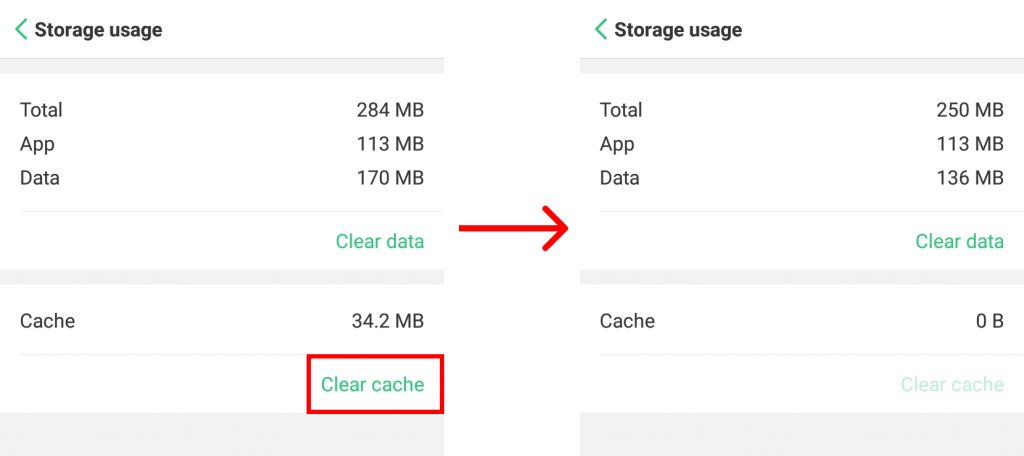Resetting your Instagram account is a very searched-for question on Google. However, there is no default function in Instagram that lets you do so in bulk. You can though apply some alternative methods, delete pictures by yourself, change numbers, and many more. In this article, you will learn how to tackle the hard parts of resetting your Instagram account. So, tune in to learn how to do so.
How to Reset Your Instagram Password?
One of the ways you can reset your Instagram account is by resetting your password. When you reset your password, you will be logged out of all the devices that you were previously logged in making your data secure. There are three cases through which you can reset your Instagram password. They are:
1. Reset Forgotten Password
This process is relevant if you forgot your Instagram password and also have not connected your Instagram account to Facebook. To reset your Instagram account in those conditions, follow the steps mentioned below:
1. Open Instagram and click on ‘Get help signing in’ option below password section.
2. Enter your username and click on ‘Can’t reset your password?’ option.
3. Choose the way you wish to recover your Instagram account either by email or your number and click on ‘Next’.
4. Enter the confirmation code sent to you on your phone or email and hit ‘Confirm’.
5. If you had set up two-factor authentication, enter the backup code you were provided. If not, click on ‘Try another way’.
6. Choose how you wish to get the code.
7. You will receive a new code.
8. Enter it and hit ‘Confirm’.
9. Set a new password and click on ‘Submit’.
10. You will be logged into your account.
In this way, you can reset your Instagram password when you forget your password.
2. Reset Password when Facebook and IG are Linked
If your Instagram account is linked to your Facebook account, you can log into it via Facebook and proceed to change the password as you desire. To reset your Instagram account using this process, follow the given steps:
1. Make sure that you have logged into your Facebook account on your device.
2. Open Instagram and click on ‘Continue with ….‘ of Facebook account.
3. You will be logged into your account.
You can now proceed to change your password. The steps to change password are given in the subtitle below.
3. Change your Instagram Password
This step is applicable when you are already logged into Instagram but wish to reset your password. This step is easier and takes lesser time than when you forget your password. To do so, follow the given steps:
1. Open Instagram and log into your account.
2. Go to your ‘Profile’ icon and click on ‘Hamburger’ icon.
3. Select ‘Settings’ and go to ‘Security’.
4. Click on ‘Password’.
5. Enter your current password and then your new password twice.
6. Click on the ‘Tick mark’ icon.
The password gets changed. In this way, you can change Instagram password to reset your Instagram account.
How to Clear History on Instagram?
Clearing your Instagram history is also a way you can remove the previous data stored on Instagram and reset your account in some manner. You can delete the searches you made in Instagram and reset it in some manner. To do so, follow the given steps:
1. Open Instagram and log into your account.
2. Go to your ‘Profile’ icon and click on ‘Hamburger’ icon.
3. Select ‘Your activity’ option.
4. Click on ‘Recent Searches’.
5. Select ‘Clear All’ option you see.
6. Click on ‘Clear All’ to confirm.
Your search history will have been cleared.
In this way, you can reset your Instagram account by clearing your search history.
How to Clear Instagram Cache?
Another way you can reset your Instagram account is by clearing the cache. The cache can be described as a type of memory that stores data of the website for future use temporarily. When you access to content a few times, the Instagram cache memorizes its information and stores it so that when you are looking for it sometime again. To clear the cache, follow the given steps:
1. Open ‘Settings’ on your phone.
2. Go to ‘Apps/App Management’.
3. Select ‘Instagram’.
4. Click on ‘Storage usage’ option.
5. Select ‘Clear cache’. Your cache will have been cleared.
You can also clear the data if you wish to do so. In this way, you can reset your Instagram account by clearing the cache.
Can you reset your Instagram account by deleting it?
Yes, you can. But, when you delete your account on Instagram, you will not be able to use it after 30 days. This means that instead of just resetting, your account will get completely terminated and you will lose all access. However, you can still do so. Click here to learn more: How to Delete Your Instagram Account?
Does clearing the cache mean I lose all data on Instagram?
No, the cache is there to help save your information on Instagram and helps the loading of previously received messages, photos, and videos easier. When you clear the cache, these things will take a little more time to load. You will not lose any data on Instagram as well as those stored in your gallery when you clear Instagram cache.
Can I use Third-Party apps to reset my Instagram account?
Unfortunately, there are no reliable third-party apps that completely reset your Instagram accounts. However, you can try to delete your Instagram posts and start fresh by yourself if you wish to.
Conclusion
Hence, by using the steps mentioned above in the article, you can now easily reset your Instagram account. You can do so by either resetting passwords, clearing cache, and history or, if push comes to shove, you can also delete your Instagram account. You can also just delete all your posts, remove followers and start fresh. Hope this article was helpful and cleared your doubts. Feel free to leave comments in case of any queries.
Δ