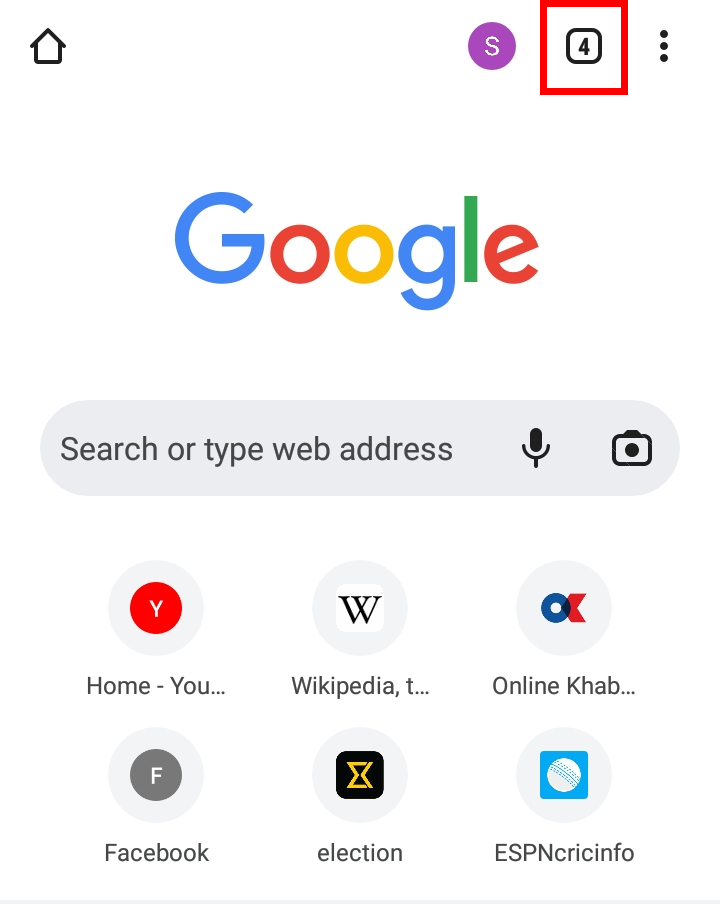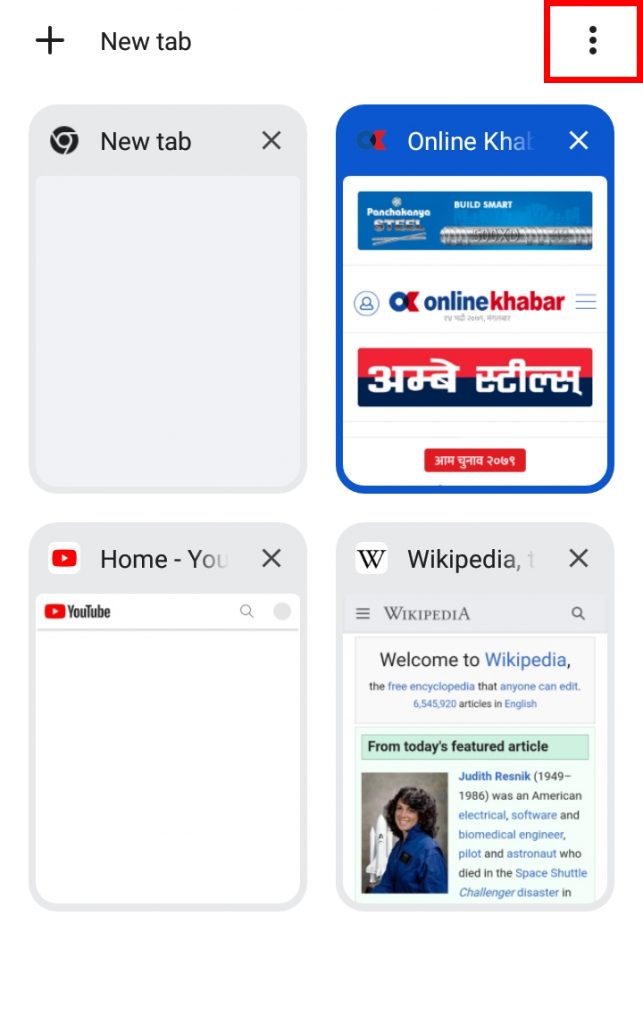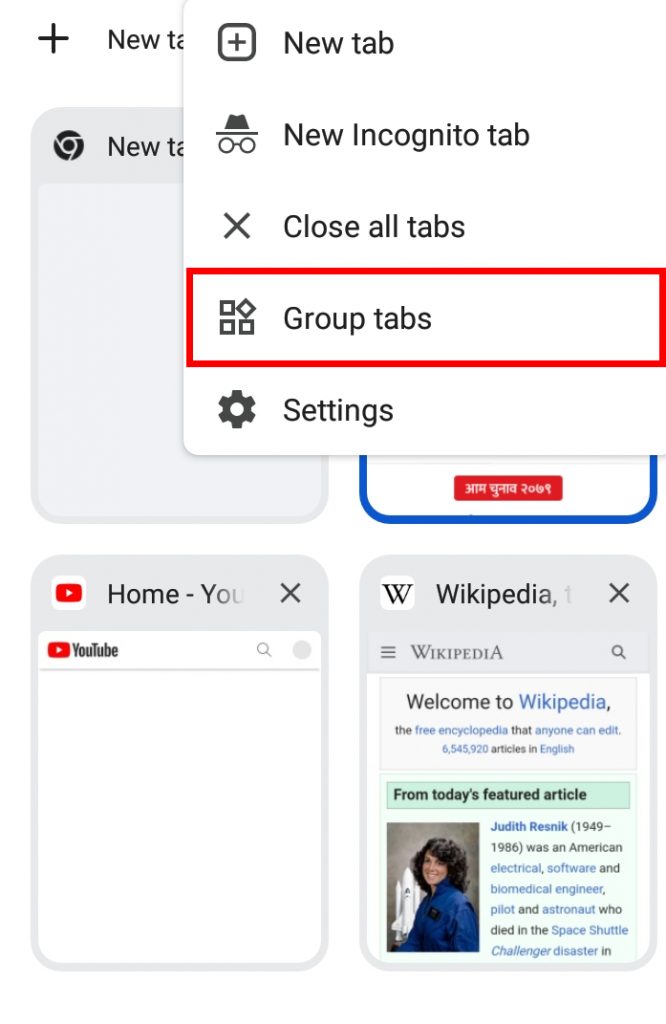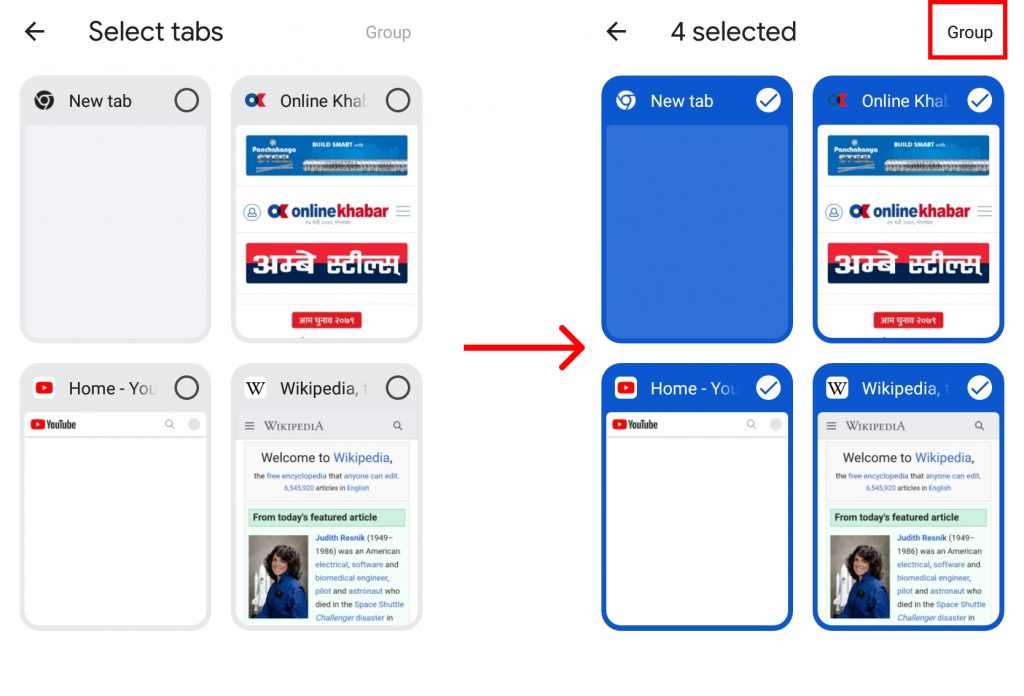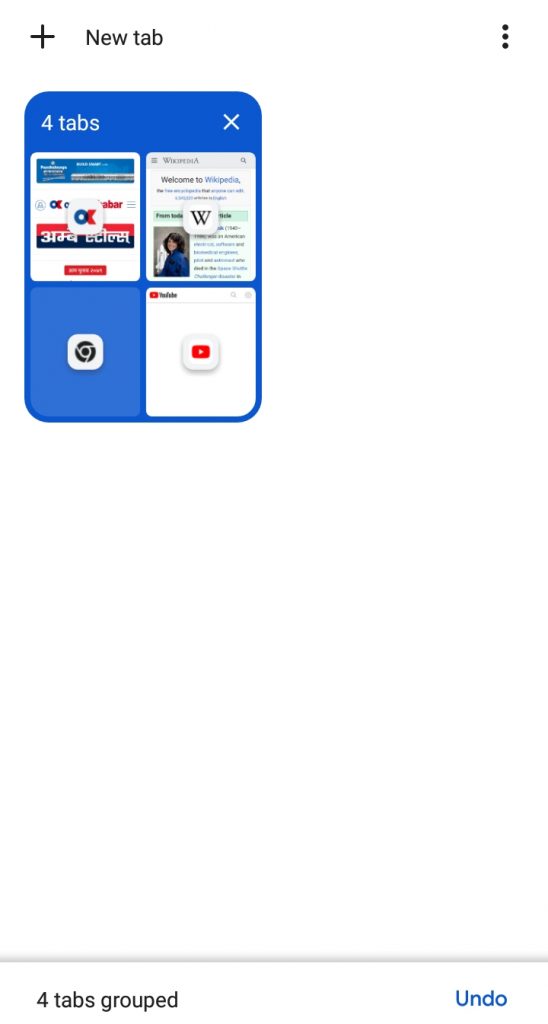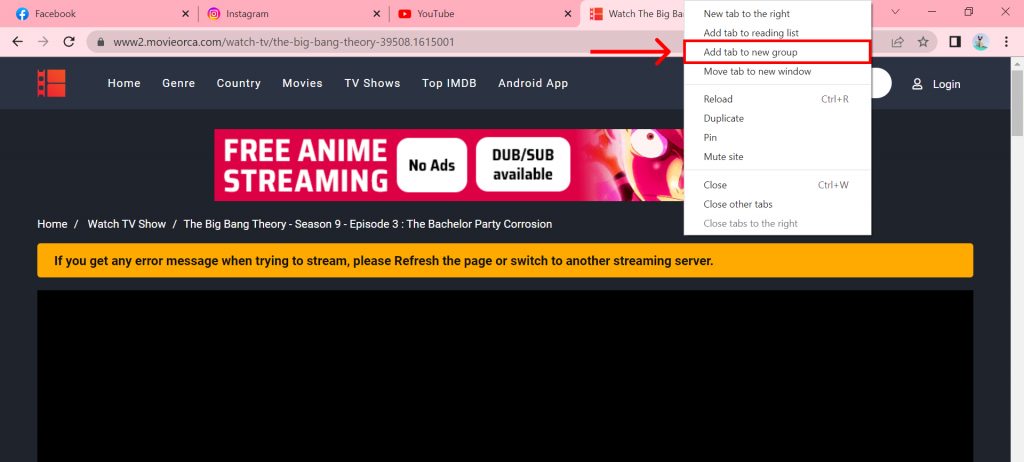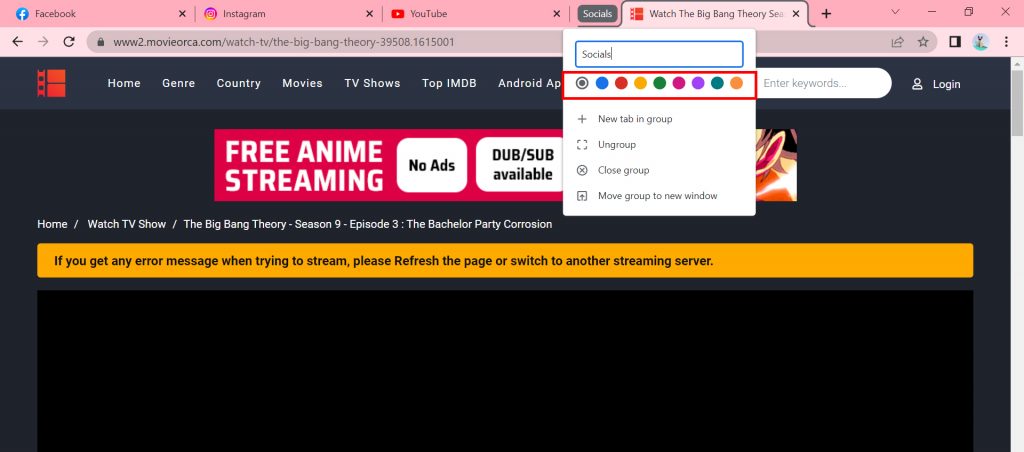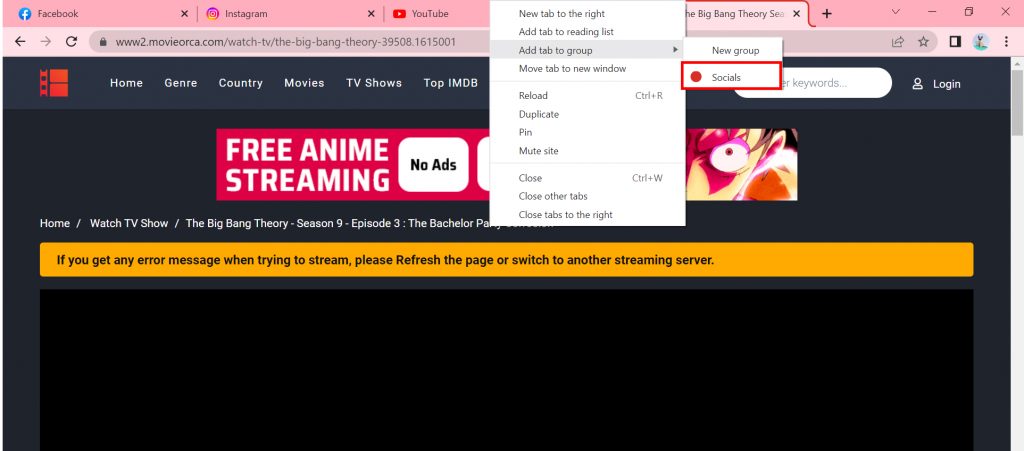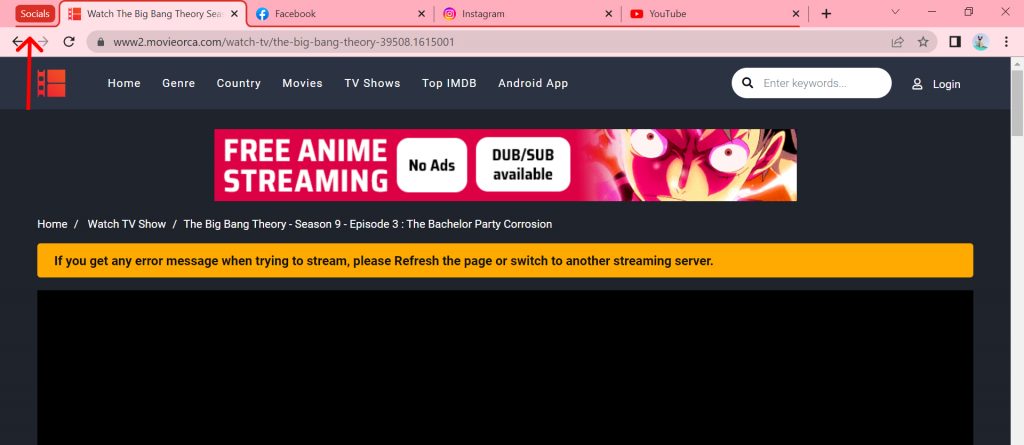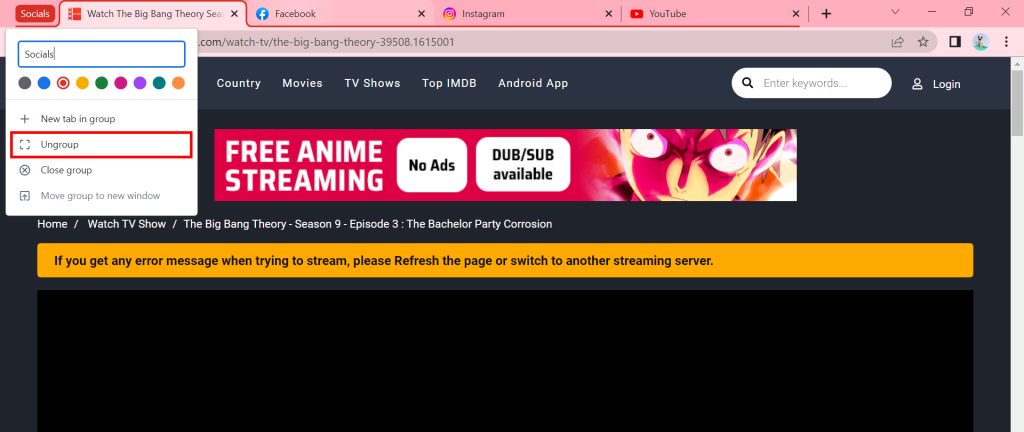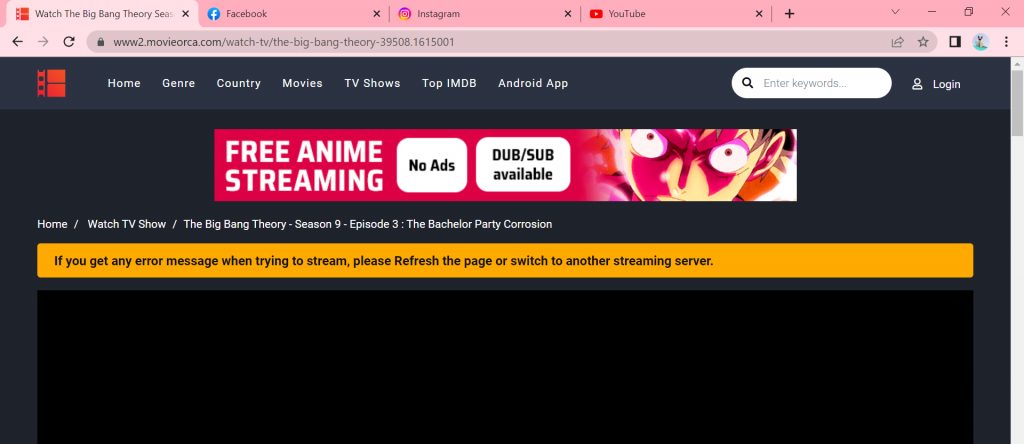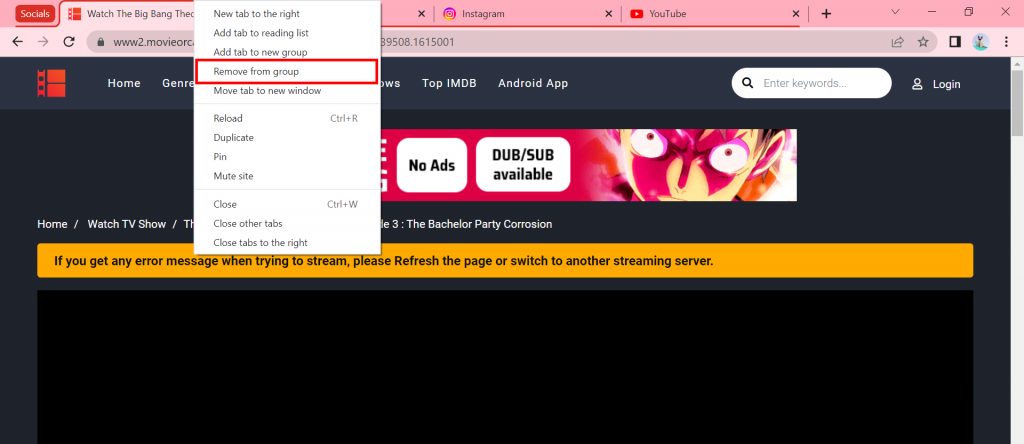Anyone who is used to researching or opening multiple tabs on Chrome for many purposes knows how tiring searching for one can be. Well, worry no more because, for those cases, Chrome has added a feature on its browser that allows you to group tabs in Chrome. If you are unaware of how to group tabs in Chrome, worry no more because, with this article, we have you covered.
How to Group Tabs in Chrome?
Grouping tabs on Chrome is straightforward and can be done using only a few steps. Grouping tabs allow you to organize the multiple tabs you open on this browser to be divided and organized into sections. This helps you to find the tabs you want easily without having to search for them time and again. You can do so by:
- Using Phones
- Using Desktop/PC
1. Using Phones
To group tabs in Chrome using your phones, follow the given steps:
1. Open Chrome on your phone and click on the ‘Tabs’ option on the top right.
2. Click on the ‘Three dots’.
3. Select the ‘Group tabs’ option.
4. Select the tabs you want to group and click on ‘Group’.
5. The tabs will be grouped.
In this way, you can group tabs in Chrome using your phones. To undo it, just select the group and close all tabs you want to remove.
2. Using Desktop/PC
To group tabs in Chrome using your desktop/PC follow the given steps:
1. Open Chrome and right-click on any one of the browser tabs.
2. Select the ‘Add Tab to New Group’ option.
3. Give a Name to that group.
4. You can also select a color of the group by selecting from the color options.
The group gets created. In this way, you can group tabs in Chrome. You can repeat these steps to create many new groups on Chrome and rename them differently.
How to Add Tabs to a Group in Chrome?
Once you have grouped tabs in Chrome, you might also want to add other various tabs related to the same group. Well, you can do so. To add tabs to a new group in Chrome, follow the steps mentioned below:
1. First make sure that you have at least one group created on Chrome.
2. Go to the tab you want to add to the group and ‘Right click’ on it.
3. Select the ‘Add Tab to Group’ option.
4. Select the existing group you wish to add the tab to.
The tab gets added to the group.
How to Ungroup Tabs in Chrome?
Sometimes you may love the feature to group tabs in Chrome and sometimes you can find it not as useful. Or, you might want to get rid of just some tabs in the group. You can ungroup the whole group or, remove certain tabs only. To do so, follow the given steps:
1. Go to the name of the Group and right-click on it.
2. Select the ‘Ungroup’ option.
3. The tabs get ungrouped.
To ungroup only one tab from the group,
1. Right-click on the tab you wish to ungroup.
2. Select the ‘Remove from Group’ option.
In this way, you can ungroup the grouped tabs on Chrome.
Conclusion
Hence, by using the steps mentioned above in the article, you can now group tabs in Chrome according to your preference. You can also add multiple other tabs to it if you wish to. And also ungroup them individually and wholly if you do so. Hope this article was helpful and cleared your doubts. Feel free to leave comments in case of any queries.
Δ