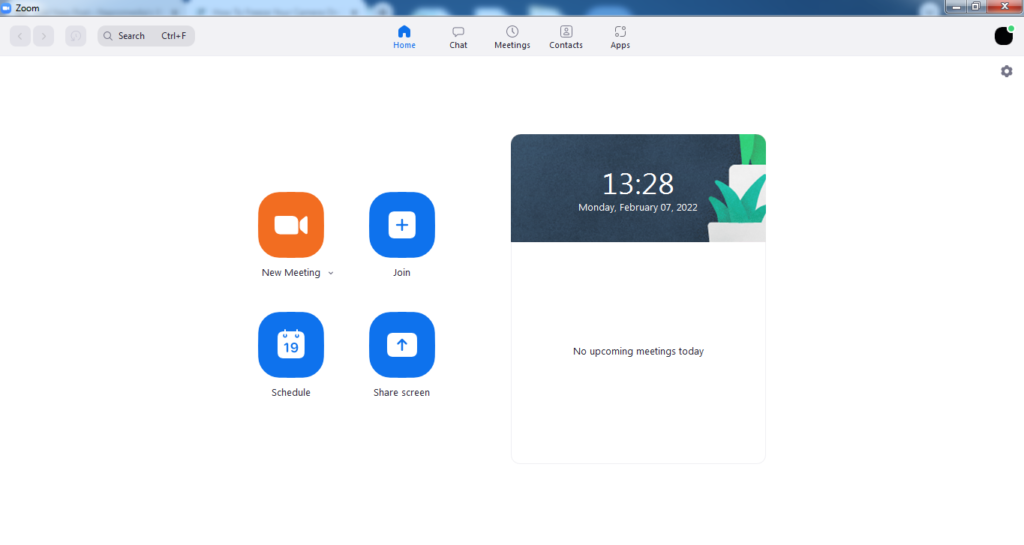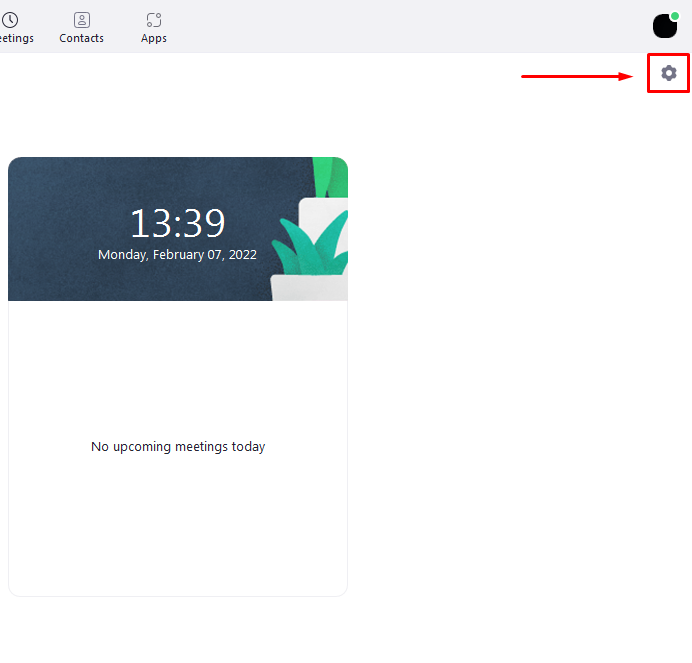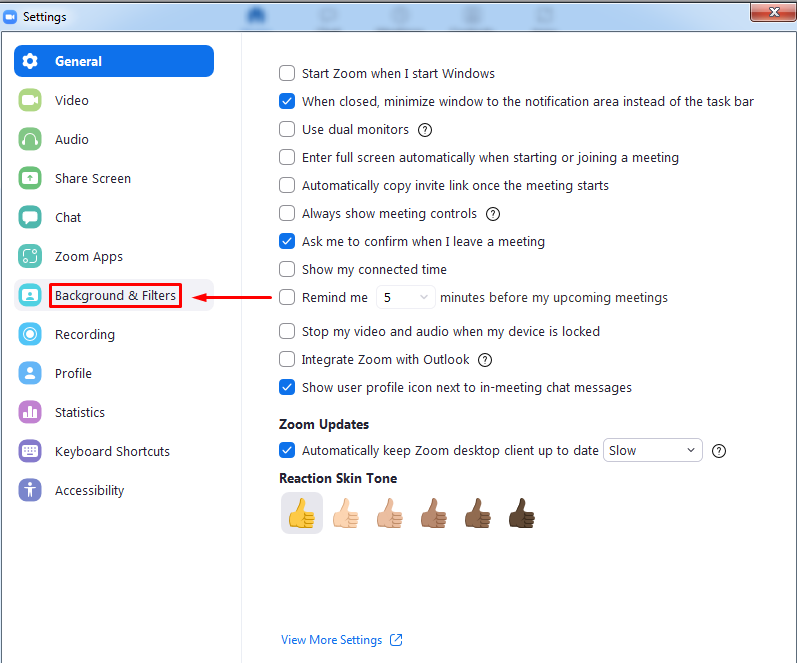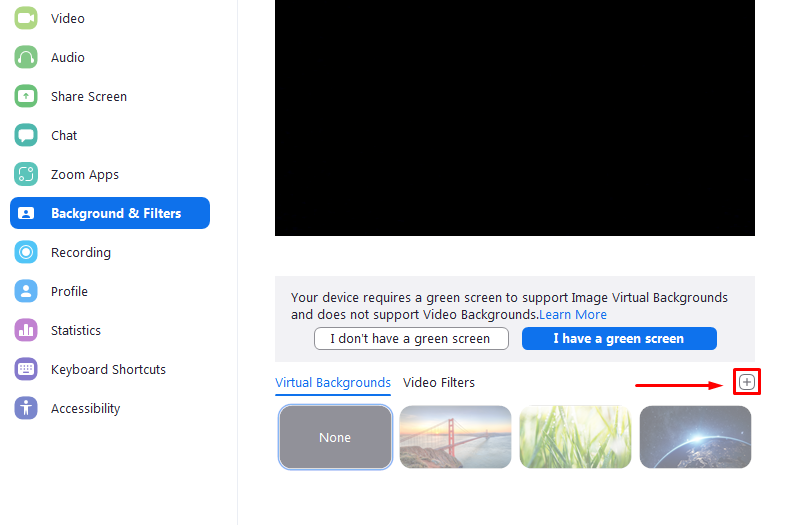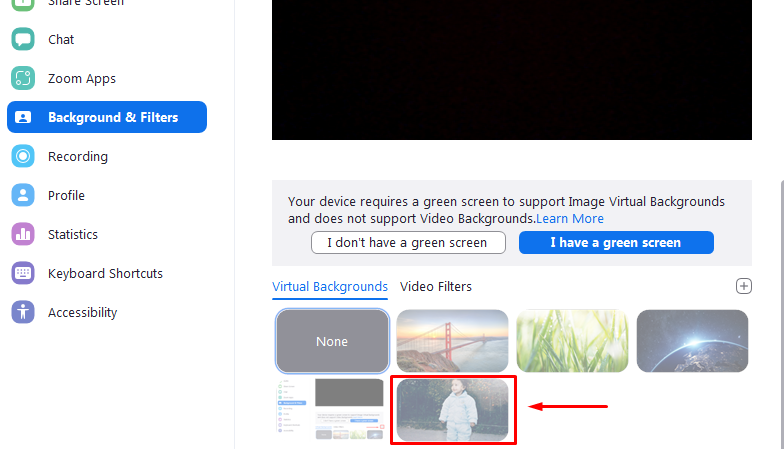However, you may be exhausted from all Zoom meetings where you have to turn on your video even when you do not speak. In those cases, you can use a little trick where you can freeze your camera on Zoom. Follow the steps and methods mentioned below and you will be good to go.
How to Freeze Your Camera on Zoom?
To freeze your camera on Zoom is super easy and a very handy trick that you should definitely learn. You may have a lot of meetings in a day and are very tired to turn on your video in every meeting. In those cases, you should rely on freezing your camera. Down below are ways to freeze your camera on Zoom on both mobile as well as desktop, so follow the one you prefer.
On Desktop
1. Open and sign in to your Zoom account.
2. Click on the ‘Settings‘ icon at the top right.
3. Click on ‘Background & Filters‘ when the list of options pops up.
4. Click on the ‘Add Image‘ icon present at the side.
5. Select the image you want the screen to be.
6. Now select the picture as your background.
On Mobile
1. Open and sign in to your Zoom account.
2. Start a Meeting in Zoom.
3. Select More in the settings
4. Open another app using the split-screen view.
5. Now your Zoom camera will appear to be frozen.
Can You Freeze your Camera on Zoom on iPhone?
You can freeze your camera on Zoom if you have an iPhone. You need to use the split-screen feature by rotating your phone and then your camera will appear frozen. If you have an older iPhone that does not have the split-screen feature then you can go to the App Store and download free apps like ‘Split-screen Multitasking‘ or even paid apps like ‘Duet Display‘.
Wrap Up
Zoom has been really helpful for everyone from students to workers and many more. However, due to this, you may have many meetings in one day which is quite bothersome and tiring. If you are asked to keep your video on, it may be even more of a headache. So you can learn the trick to freeze your camera on Zoom so you can take a little breather. Just follow the steps above and you will be good to go. In this article, we showed you the ways how to freeze your camera on Zoom. If you have any questions or queries regarding this topic then please feel free to leave them down below. We will answer them as soon as possible so ask without hesitation. Also Read: How To Turn Off Waiting Room In Zoom in 2022? Subscribe to our newsletter for the latest tech news, tips & tricks, and tech reviews.
Δ