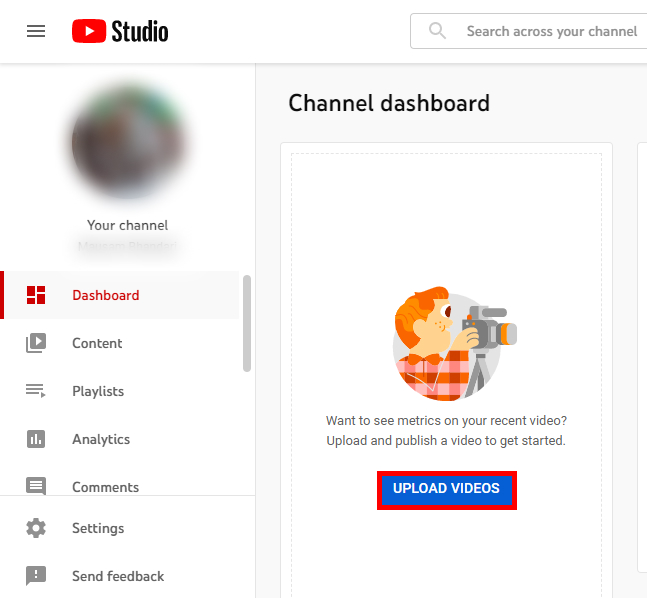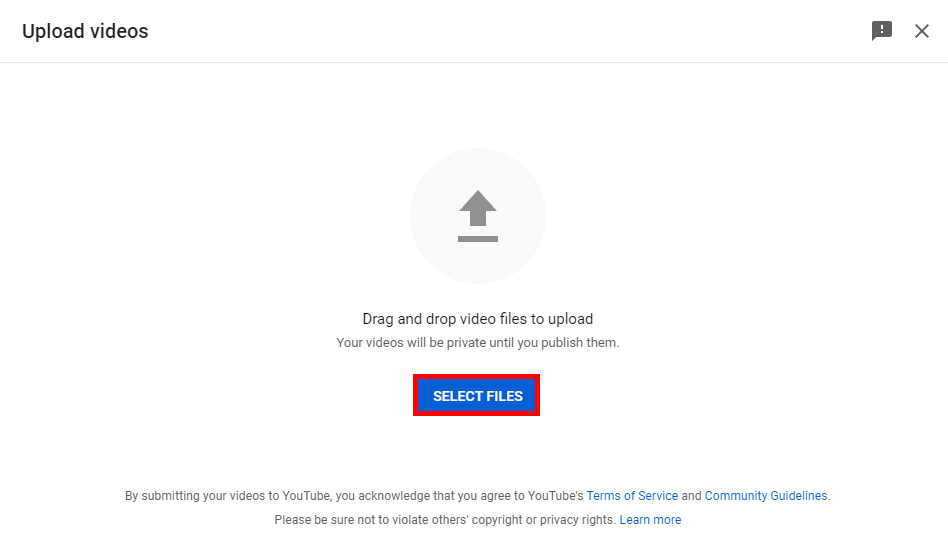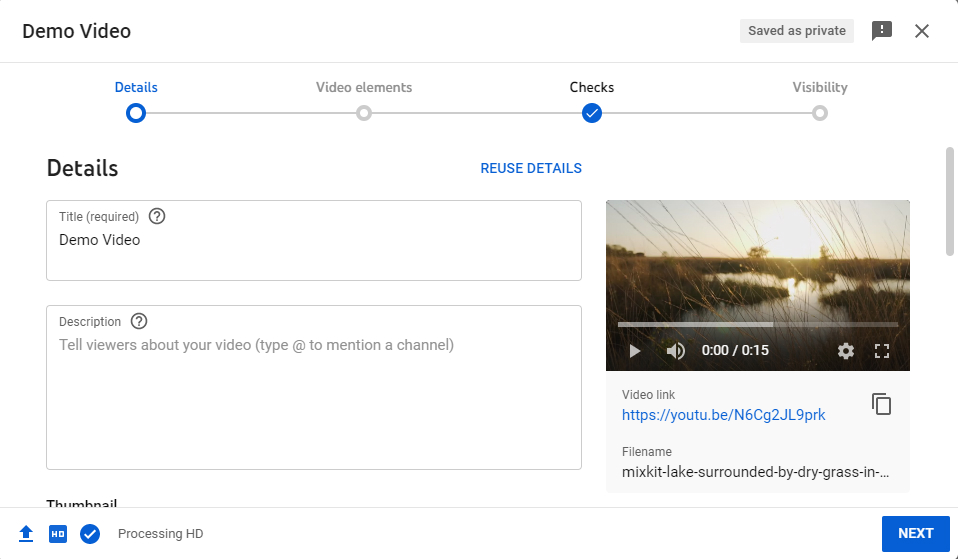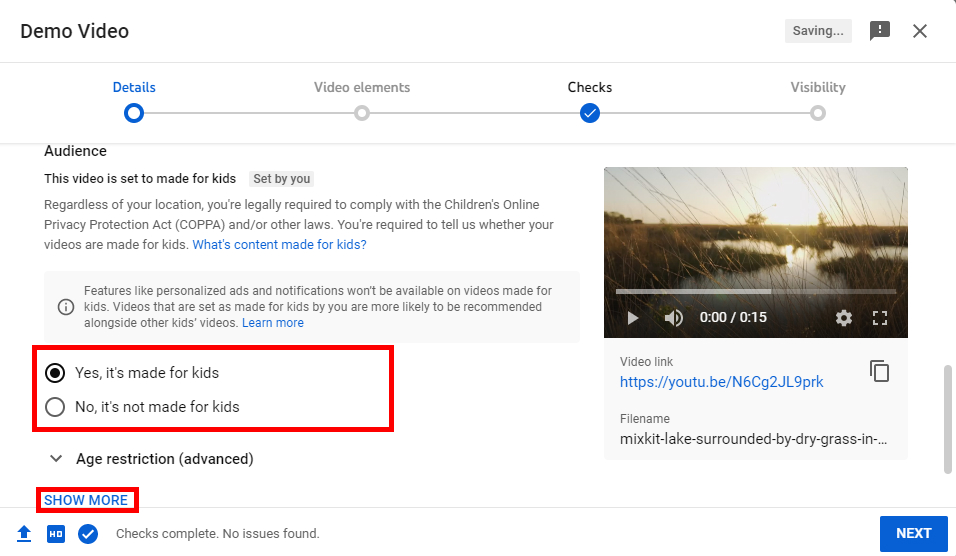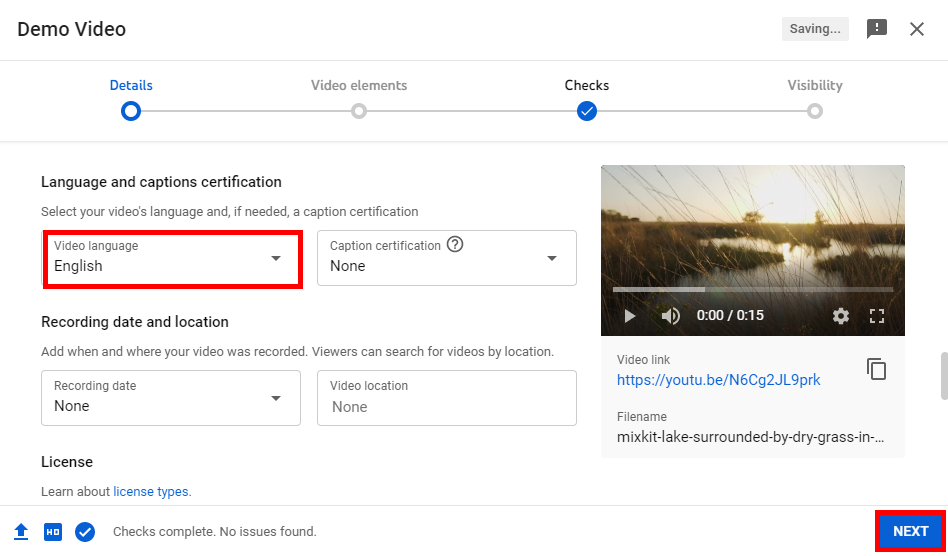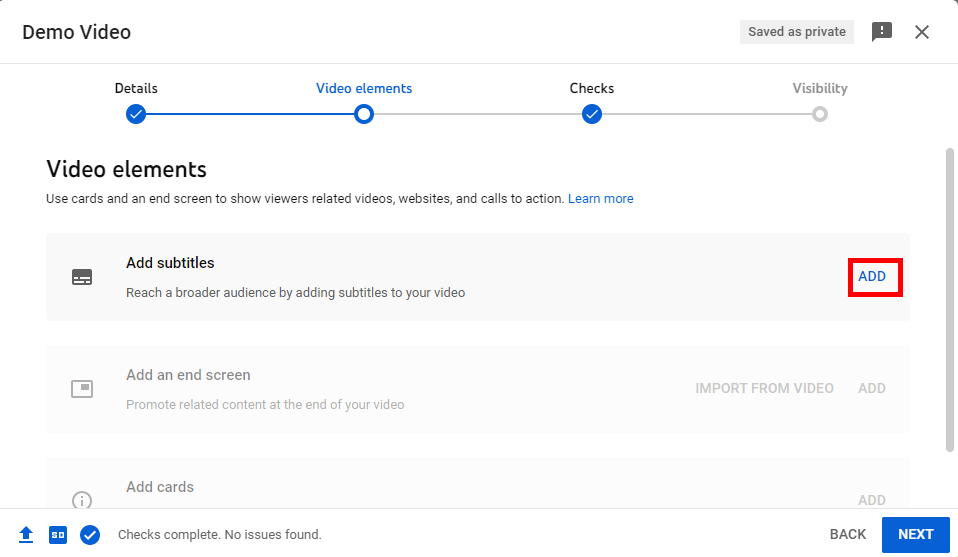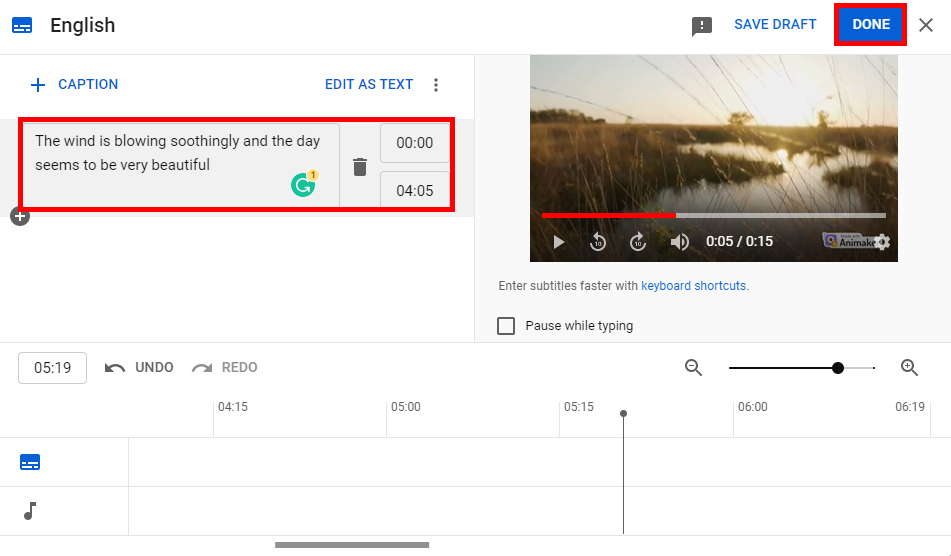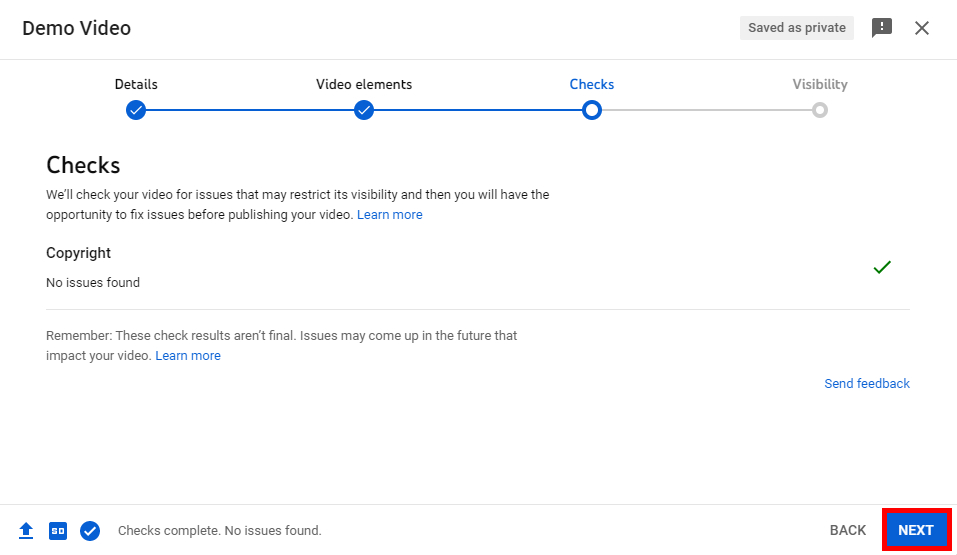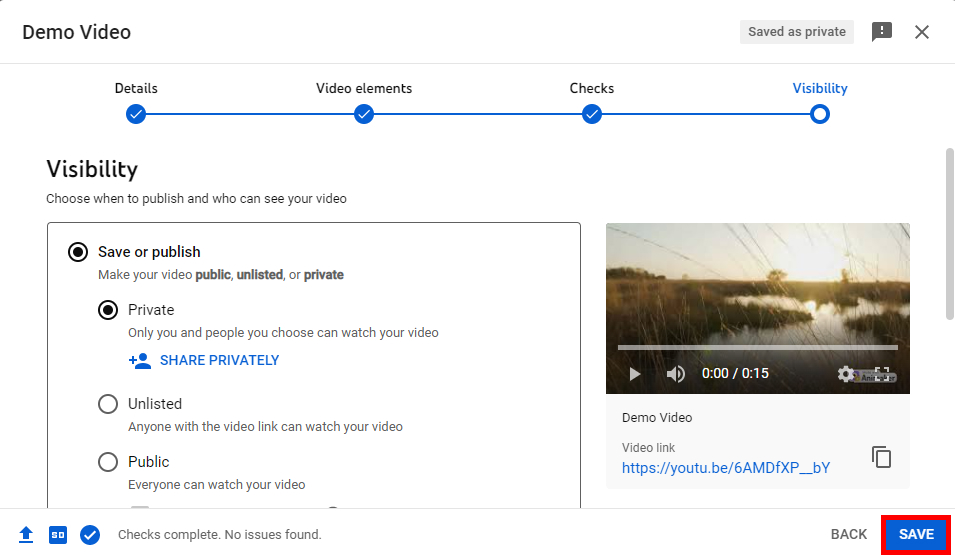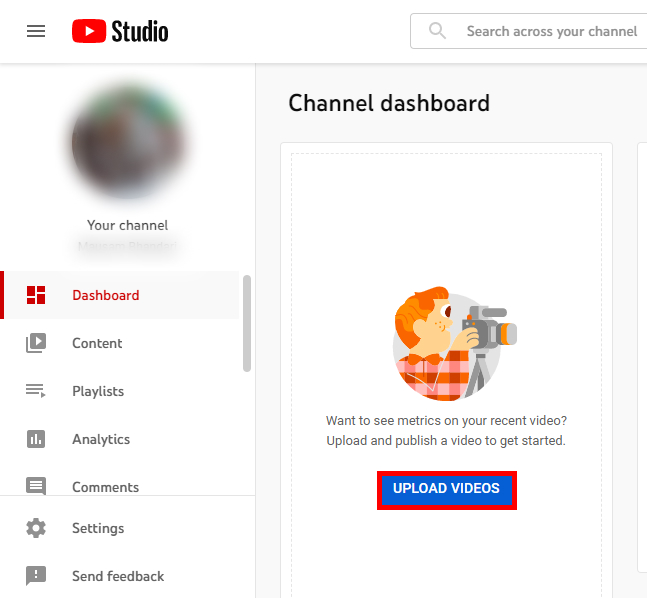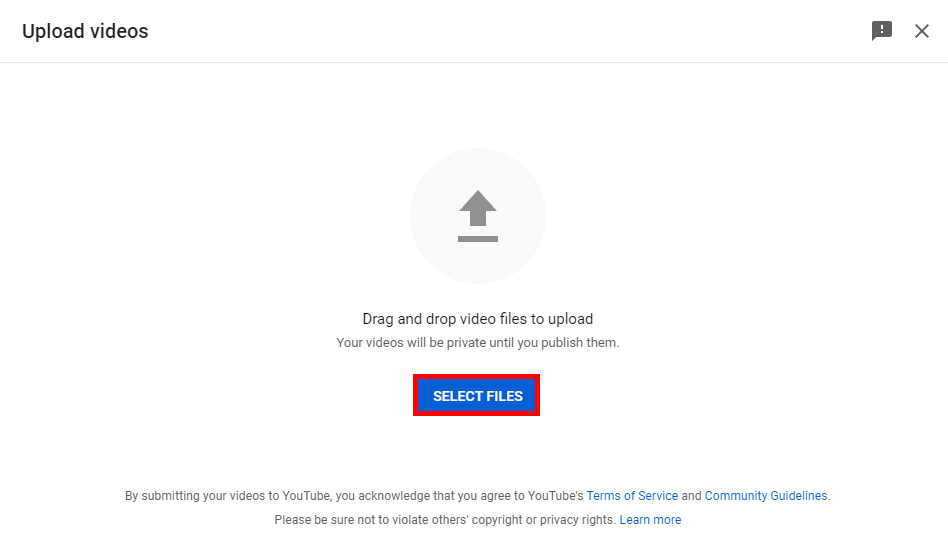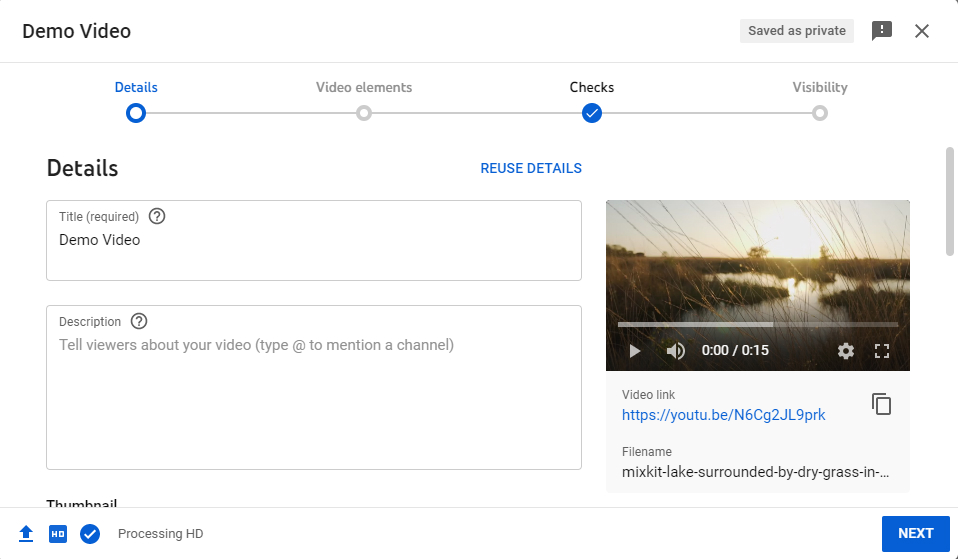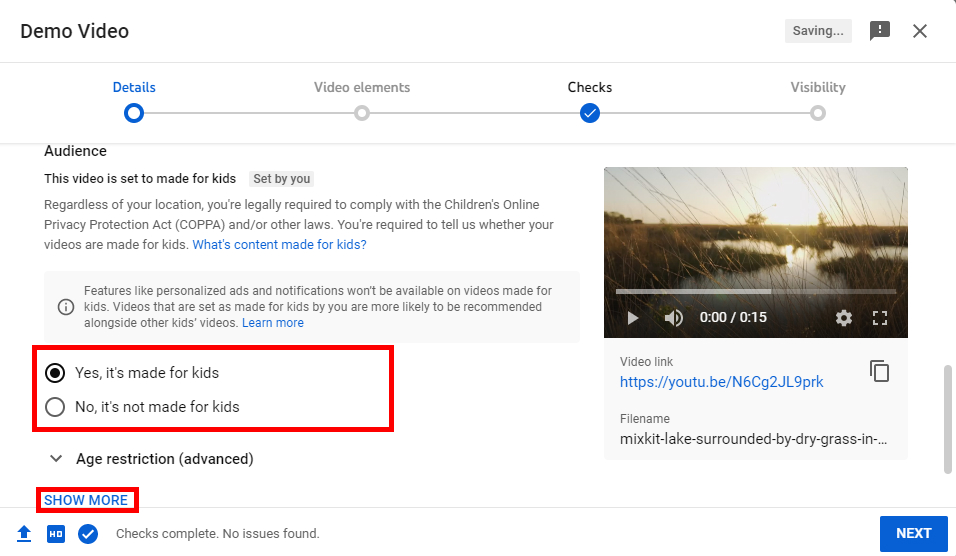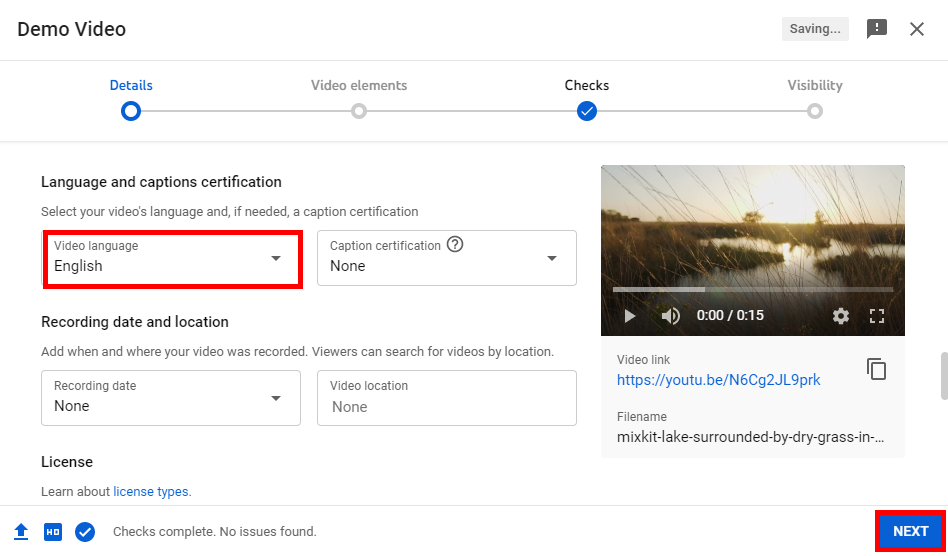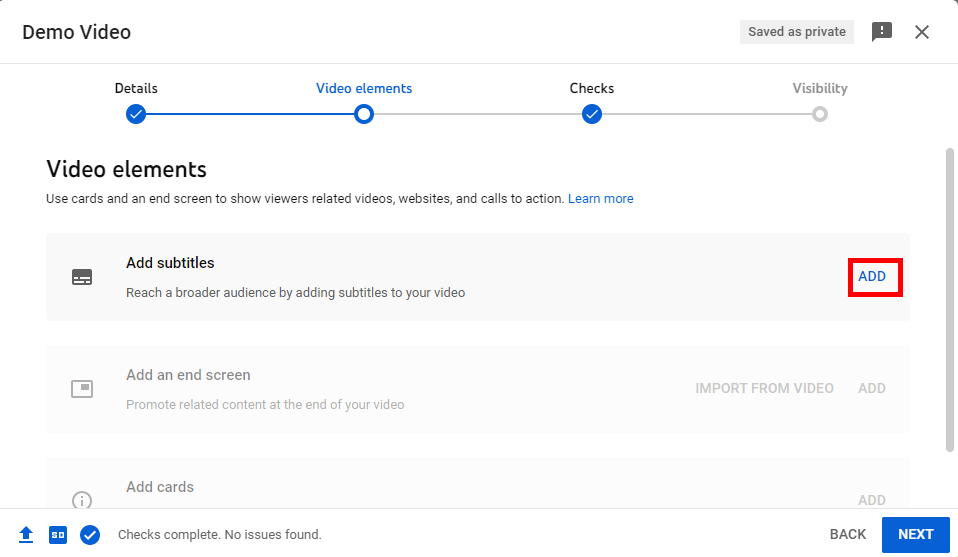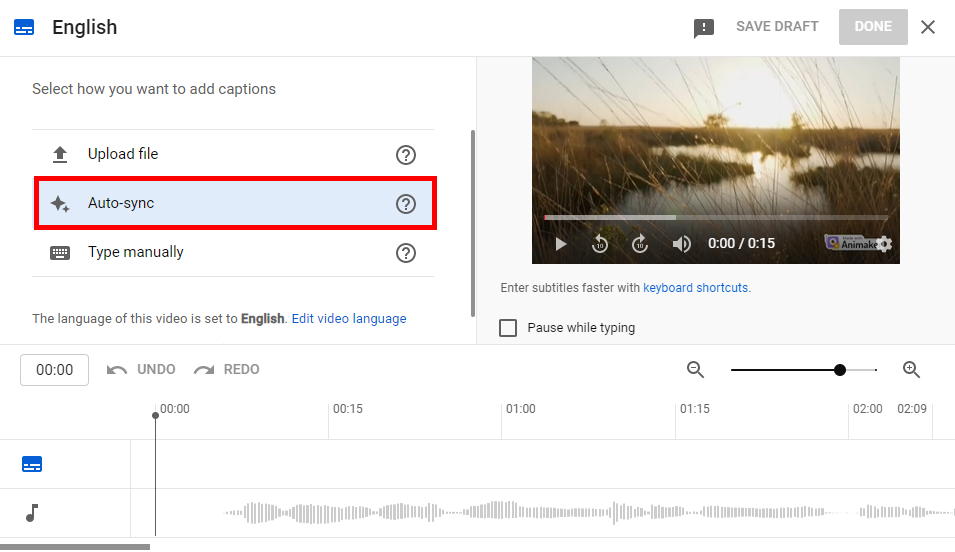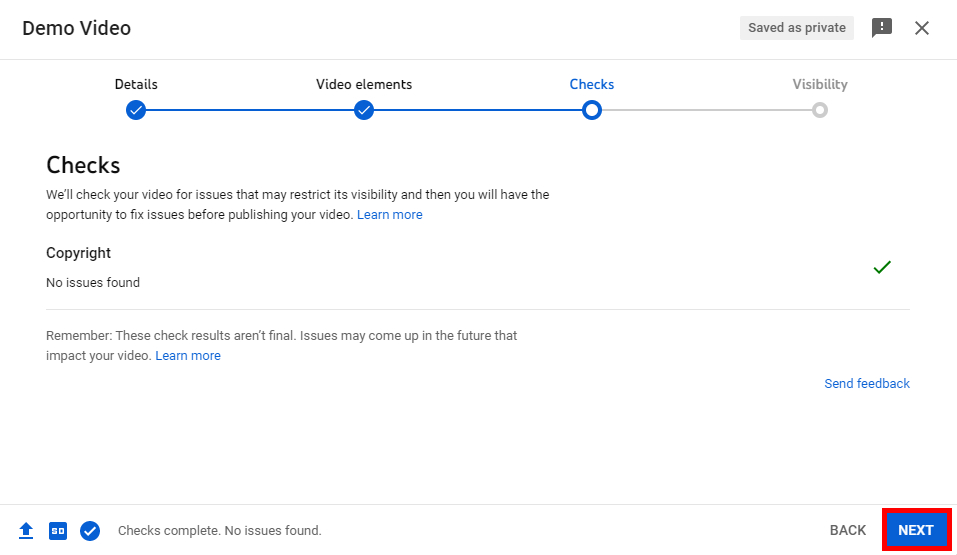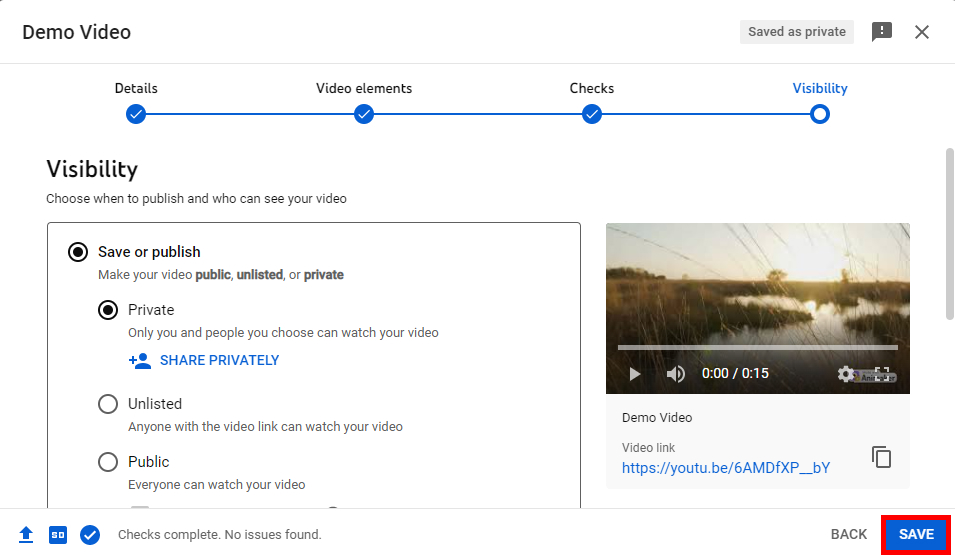Why would you want to add captions to Youtube videos? The subtitles or captions can be a great way to reach a global audience. If you make your videos in your local language, you may want to add captions so many more people can understand them. The main aim of this feature is to let your video reach a global audience. But, do not worry if you do not know how to do so. Read the full article to get the answer on how to add captions to Youtube videos.
How to Add Captions to Youtube Videos?
Since captions can be a great addition to your video, let us now see how to add them. Youtube gives you different options to add captions to Youtube videos. There are tools and features from Youtube to add subtitles to your videos easily. You can use different methods to add captions to Youtube videos. They are:
Using the Youtube Subtitle Tool
You can enter your subtitle using the subtitle tool. This tool is handy when the video has no clear sound. You need to manually type the caption and also choose the timeframe. Although this can be difficult sometimes, this is the most effective way to upload the subtitles. To add captions to Youtube videos by typing manually follow these steps below:
1. Open Youtube Studio on your PC and tap on ‘UPLOAD VIDEOS’ in the channel dashboard.
2. Tap on ‘SELECT FILES’ and choose the video you want to upload.
3. Enter the details including the title, description of the video, and so on.
4. Choose the audience and then tap on ‘SHOW MORE’.
5. Select the Video Language and then tap on ‘NEXT’.
6. By the side of Add Subtitle tap on ‘ADD’.
7. Tap on ‘Type manually’.
8. Enter the caption, the start and the end time, and then tap on ‘DONE’.
9. Tap on ‘NEXT’ after entering the subtitles.
10. Tap on ‘Next’ after making sure that there are no issues in the video.
11. Tap on the visibility status for the video and then tap on ‘SAVE’.
So, by following the steps given above, you can type the captions manually along with the timeframe. The same method applies to videos you have already published as well.
Using the Youtube’s Automatic Transcript Tool
Similar to the subtitle tool, you need to enter your subtitle here as well. However, you do not need to choose the timeframe for the video manually. This tool is useful only when the sound is clear in the video. If the video has a clear sound, this method is very useful. To add captions to Youtube videos while uploading the video using the transcript tool follow these steps below:
1. Open Youtube Studio on your PC and tap on ‘UPLOAD VIDEOS’ in the channel dashboard.
2. Tap on ‘SELECT FILES’ and choose the video you want to upload.
3. Enter the details including the title, description of the video, and so on.
4. Choose the audience and then tap on ‘SHOW MORE’.
5. Select the Video Language and then tap on ‘NEXT’.
6. By the side of Add Subtitle tap on ‘ADD’.
7. Tap on ‘Auto-sync’.
8. Enter the captions and then tap on ‘DONE’. You can also edit the timings if you want.
9. Tap on ‘NEXT’ after entering the subtitles.
10. Tap on ‘Next’ after making sure that there are no issues in the video.
So, by following the steps given above, you can add subtitles to videos where you do not need to specify the time. This option is useful when the sound in the video is clear as Youtube specifies the time itself. You can also apply this method to the videos you have already uploaded as well. RELATED: How to Share a Private YouTube Video?
Conclusion
Hence, by using the steps mentioned above in the article, you can easily add captions to Youtube videos. You have different options to do so as you can use the subtitle tool, upload subtitles from a file, or also using the transcript feature from Youtube. We hope this article was helpful and cleared your doubts. Feel free to leave comments in case of any queries and please do consider sharing the article as well.
Δ