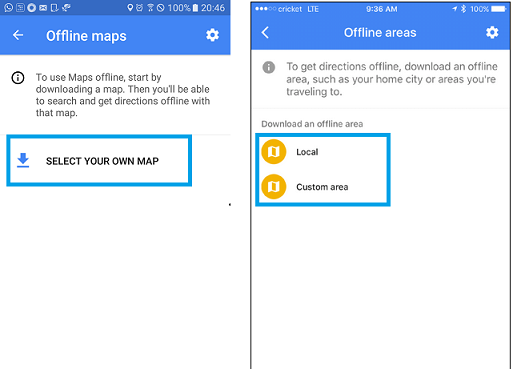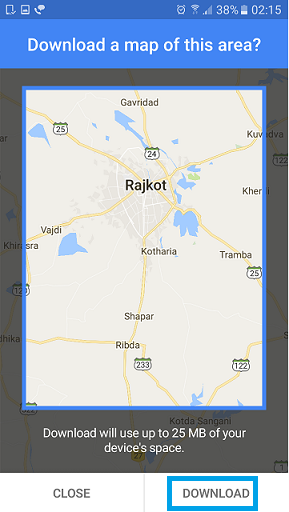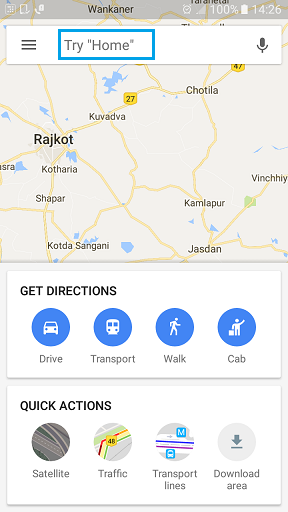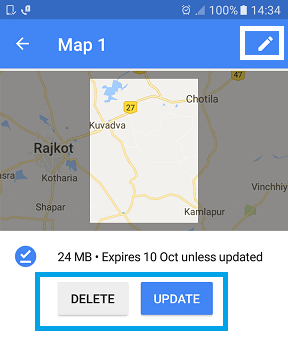Good news is that now Google allows you to download and save the map of an entire region or a selected area for a later offline use. Whether it is the lack of internet or slow internet, expensive mobile data or failure to get mobile signal, you can save an area from Google Maps to your phone and use it when offline. NOTE: You may follow the same steps to download offline areas on your Android or the iPhone.
Download Regions and Areas and Navigate Offline
On Android phones, Maps are pre-installed and on iOS, you have to install it from the App Store. Ensure you are connected to the Internet. Launch Google Maps. Tap the Menu button in the top left corner, and tap Offline Maps. On Android, you get a single option – Select Your Own Map, while on iOS you get two options- Local and Custom Area. The Local option downloads the local area. If you are in a specific area and need directions, this option is helpful. You cannot modify the local area.
To customize your map, you can use the Custom Area option, which is the same as Select Your Own Map option on Android. Google Maps automatically selects a small area to download, however, you can pinch and zoom to select a larger area. Selecting a larger area will required larger storage space in mobile, so be cautious while downloading. After selecting the area, tap Download. You will be prompted to confirm the download if you are using the mobile data.
After downloading, the map is available offline for 30 days, after which it will be updated automatically.
Using Offline Areas
After you’ve downloaded an area in Google Maps, you can use the map like you normally would. In the absence of internet, offline areas help to give you directions.
You can also get driving directions offline but without the traffic information and alternate routes nor can you modify the routes. The offline map does not provide bicycling or walking directions either.
Manage Offline Areas
Open the Google Maps app and in the top left, tap Menu > Offline areas. TIP: You may see recommended areas like Home, Work, or Local, as displayed in the illustration above. After tapping the area name, tap Delete or Update as required.
You can also rename the map by tapping the edit button at the top right corner as displayed in the above illustration.
Save Offline Google Maps on SD Card
When you download offline area, by default it is saved on your phone’s storage. However, if your SD card is configured for portable storage, you can download the offline map on the SD card instead. Next time when you plan a trip into the wilderness, do not forget to download the offline areas of the trip on your phone or the SD card. Should you have any question on this topic, please feel free to ask in the comments section. We, at TechWelkin and our reader community will try to assist you. Thank you for using TechWelkin!